win2003 安装软件之PHP5 图文安装教程
时间:2022-05-27 14:27:57|栏目:Windows|点击: 次
本文讨论的是Windows2003下安装PHP5,请注意
- 下载PHP5,下载地址:http://www.php.net/downloads.php,网站打开后如下图所示,有若干个版本的选择,因为操作系统是Windows2003,所以我们选择Windows Binaries下的版本,有两个版本:一个是zip版,一个是安装版。本文讨论的是建立服务器环境,所以选择zip版本。点击"PHP 5.2.12 zip package"下载PHP安装文件。
现在官方网站是php5.2.13版本,不能使用isapi格式的,所以大家可以从脚本之家下载php 5.2.12版本。
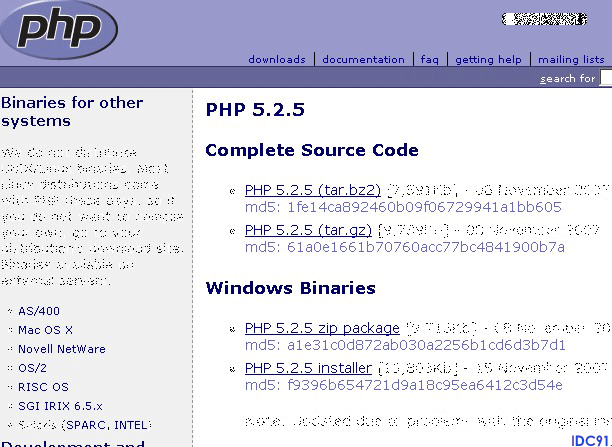
选择下载镜像,随便选择哪个,点击开始下载。
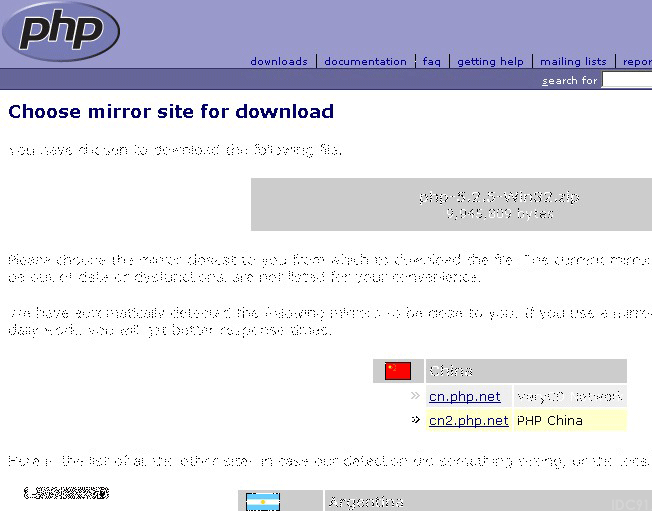
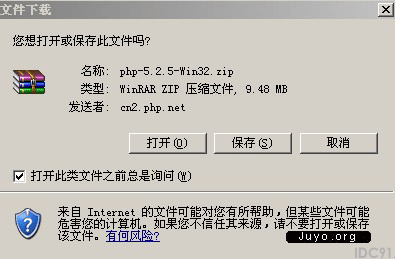
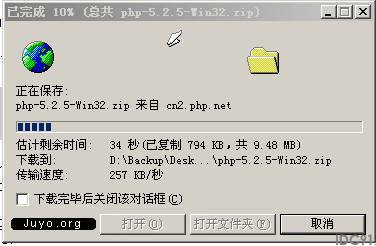
下载完成后,将PHP安装包解压到磁盘目录,一般也设置到非系统盘,笔者设置的是“D:ProgramPHP”
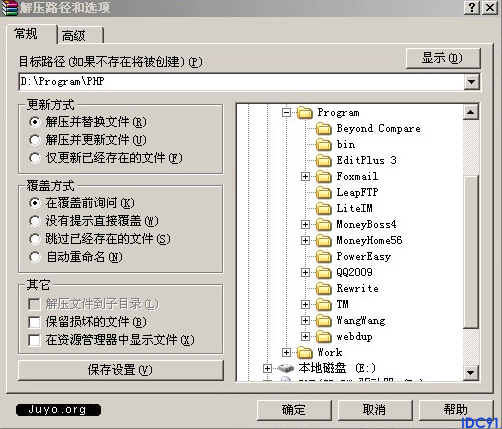
得到解压后的文件
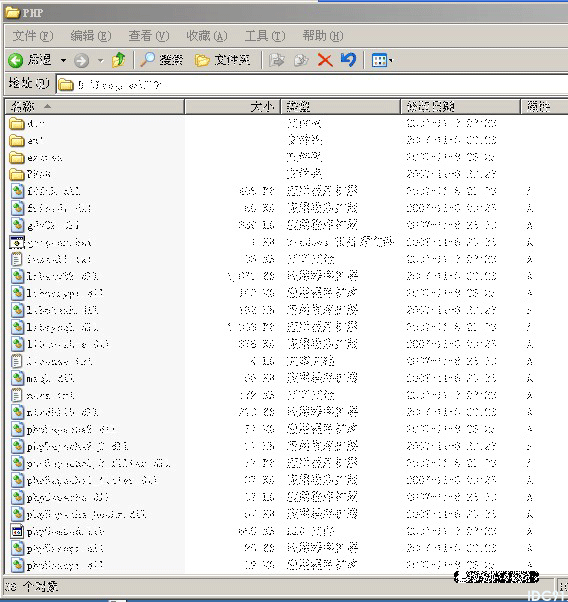
将“php.ini-dist”文件名修改为“php.ini”,复制到Windows安装目录“c:windows”
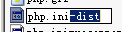
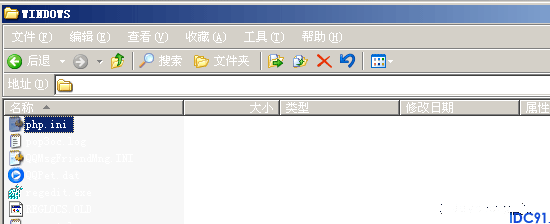
将 EGPCS(Environment,GET,POST,Cookie,Server)变量注册为全局变量。打开“php.ini”,找到“register_globals = Off”,修改成“register_globals = On”; 关闭错误信息显。打开“php.ini”,找到“display_errors = On”,修改成“display_errors = Off”示; 设置Extension的位置。打开“php.ini”,找到“extension_dir = "./”,本文以extension文件存放在“D:ProgramPHPext”为例,所以将该行修改成“extension_dir = "D:ProgramPHPext"”; 让PHP支持GD库。打开“php.ini”,找到“;extension=php_gd2.dll”,将最前面的分号去掉; 让PHP支持MySql数据库。打开“php.ini”,找到“;extension=php_mysql.dll”,将最前面的分号去掉; 为了支持phpMyAdmin,打开mbstring。打开“php.ini”,找到“;extension=php_mbstring.dll”,将最前面的分号去掉; 其他的模块可以根据要求自由添加支持,方法同上,只要去掉extenstion=模块.dll前面的分号; 将“libmysql.dll”和“php5ts.dll”复制到系统目录“C:Windowssystem32”
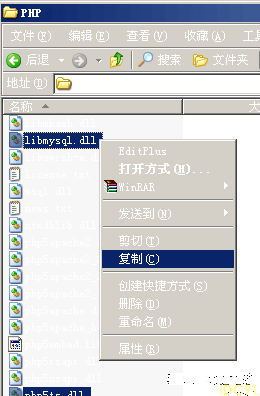
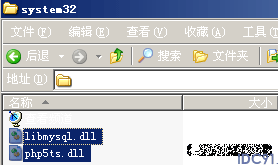
设置IIS,让IIS支持PHP。PHP 与IIS整合时支持 CGI 和 ISAPI 两种模式,ISAPI模式效率高,性能好,稳定性稍差,CGI模式相反。一般都是先是ISAPI模式,有问题再换CGI模式。推荐使用 ISAPI 模式。下面介绍的是ISAPI 模式安装方法
打开“Internet 信息服务(IIS)管理器”,展开左侧内容,在“网站”标签上右键,选择“属性”,打开网站“属性”对话框;
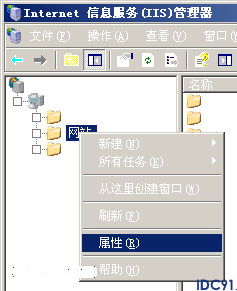
点击“ISAPI筛选器”标签,点击“添加”,打开“添加/编辑筛选器属性”对话框,筛选器名称填写“PHP”,可执行文件选择“php5isapi.dll”,该文件位于php目录的根目录下,添加完毕点击“确定”确认;
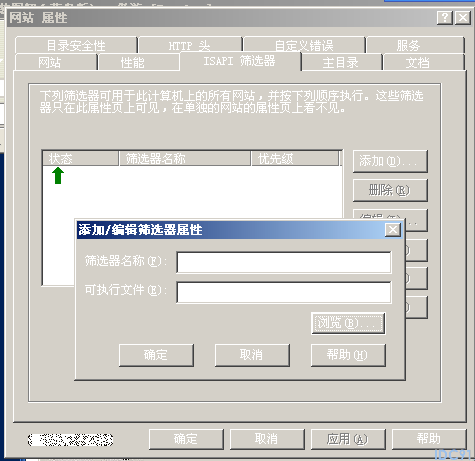
点击“网站 属性”对话框的“主目录”标签,点击“主目录”下的“配置”;
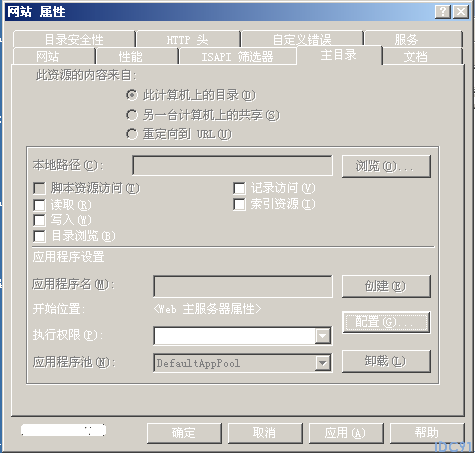
打开“应用程序配置”对话框,点击“添加”,打开“添加/编辑应用程序扩展名映射”对话框;

“可执行文件”依然选择位于PHP安装目录根目录的php5isapi.dll,扩展名设置为“php”。
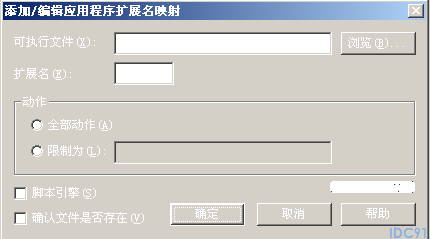
PHP支持设置结束,关闭“Internet 信息服务(IIS)管理器”。 重启iis,再次打开“Internet 信息服务(IIS)管理器”,查看“ISAPI筛选器”选项,这时可以看到筛选器里面多了一项,如下图所示:

添加默认文档。打开“Internet 信息服务(IIS)管理器”,展开左侧内容,在“网站”标签上右键,选择“属性”,打开网站“属性”对话框,选择“文档”标签;
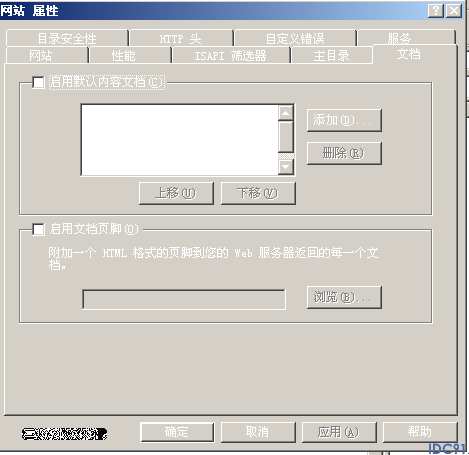
点击“添加”,在“默认内容页”里输入“index.php”,点击确定,继续点击“添加”,输入“default.php”,点击确定。添加iis支持index.php和default.php为默认文档; 前面PHP支持已经设置完毕,但是这时还不能访问PHP文件,原因是Windows2003引入了新的安全机制,需要设置Web服务扩展。
打开“Internet 信息服务(IIS)管理器”,展开左侧内容,在“Web服务扩展”上右键,选择“添加一个新的web服务扩展”;
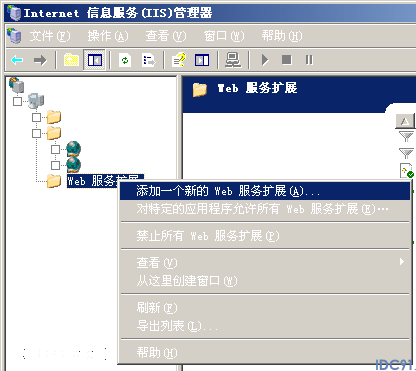
在“扩展名”中输入“php”,要求的文件还是选择位于PHP安装目录根目录的php5isapi.dll,再选中“设置扩展状态为允许”复选框,点击“确定”关闭对话框。
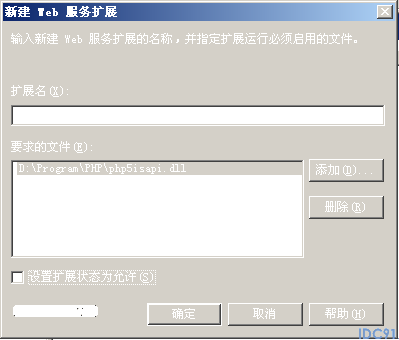
现在可以作一个探针测试了,在IIS根目录下建立一个名为“php.php”的文件,用记事本打开,输入
phpinfo();
?>
保存,在浏览器中打开“http://localhost/php.php”,此时应该显示如下图所示内容
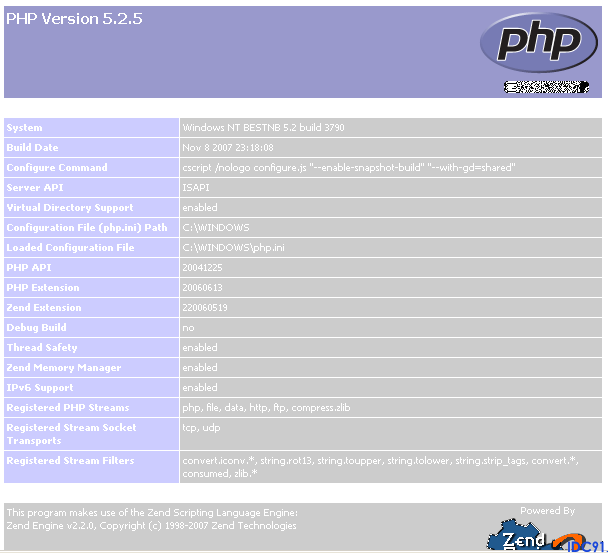
PHP安装完毕。
- linux下安装apache与php;Apache+PHP+MySQL配置攻略
- CentOS 6.4安装配置LAMP服务器(Apache+PHP5+MySQL)
- Windows下Nginx+PHP5的安装与配置方法
- Apache+php+mysql在windows下的安装与配置图解(最新版)
- centos6利用yum安装php mysql gd的步骤
- PHPnow安装服务[apache_pn]失败的问题的解决方法
- PHP memcache扩展的三种安装方法
- mac下安装nginx和php
- WIN2003+IIS6 PHP 5.3.8安装配置教程[图文]
- linux系统下php安装mbstring扩展的二种方法
- nginx安装及配置支持php的教程(全)
- windows7下安装php的imagick和imagemagick扩展教程
- IIS6+PHP5+MySQL5+Zend Optimizer+phpMyAdmin安装配置图文教程 2009年
- php Xdebug的安装与使用详解
- PHP模块化安装教程
您可能感兴趣的文章
- 10-28Windows系统启用Telnet客户端和使用Telnet的命令
- 10-28Windows系统宽带限制如何解除?
- 10-28服务器查看iis版本号的方法小结
- 10-28Windows使用Nginx+tomcat+redis实现web项目集群
- 10-28Windows Server 2025服务器组介绍小结
- 10-28Windows Server 2025 安装AMD显卡驱动的图文教程
- 10-28Windows Server 2025 搭建AD域控和初始化
- 10-28Windows Server 2025 安装AD CS角色和颁发证书
- 10-28Windows Server 2025 NPS高可用和主从同步的实现
- 10-28Windows Server 2025 搭建NPS-Radius服务器的步骤


阅读排行
- 1Windows系统启用Telnet客户端和使用Telnet的命令
- 2Windows系统宽带限制如何解除?
- 3服务器查看iis版本号的方法小结
- 4Windows使用Nginx+tomcat+redis实现web项目集群
- 5Windows Server 2025服务器组介绍小结
- 6Windows Server 2025 安装AMD显卡驱动的图文教程
- 7Windows Server 2025 搭建AD域控和初始化
- 8Windows Server 2025 安装AD CS角色和颁发证书
- 9Windows Server 2025 NPS高可用和主从同步的实现
- 10Windows Server 2025 搭建NPS-Radius服务器的步骤
推荐教程
- 11-07Microsoft iis服务器安装ssl证书(https)的简单方法
- 05-27IIS图片防盗链和下载的解决方案
- 11-07Windows Server 2019 DNS服务器配置方法(入门篇)
- 05-27Windows Server 2012 没有远程桌面授权服务器可以提供许可证,远程会话被中
- 06-12windows2008+iis7环境SSL部署https证书
- 11-07windows server2016安装oracle 11g的图文教程
- 11-07windows server 2019 无法安装AMD Radeon RX 6600 XT
- 06-12windows2003系统如何部署SSL证书站点https访问
- 05-27Win10下配置IIS10并支持调试ASP程序的步骤
- 05-27Windows 2008任务计划执行bat脚本失败返回0x1的解决方法


