Windows Server 2012搭建文件服务器的详细步骤
文件服务器是企业里面用的最多的服务器之一,它主要用于提供文件共享。
下面我们一步一步来搭建它~
1. 打开Windows server管理面板,选择添加角色和功能
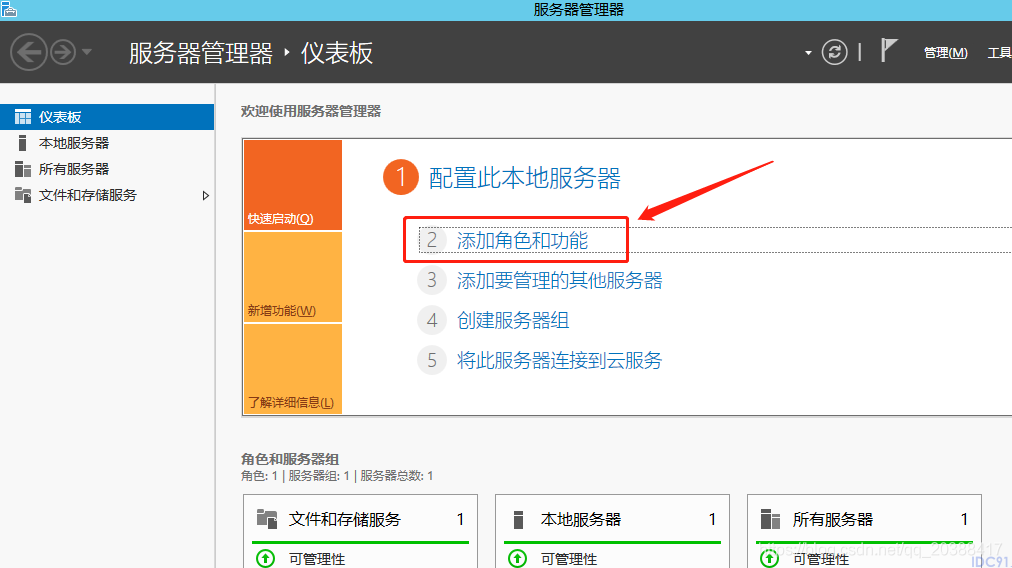
到服务器角色这一步的时候,选中文件服务器和文件服务器资源管理器

下一步至安装,等待安装完成,安装完可能需要重启

安装完成后在服务器管理界面会有一个文件和储存服务
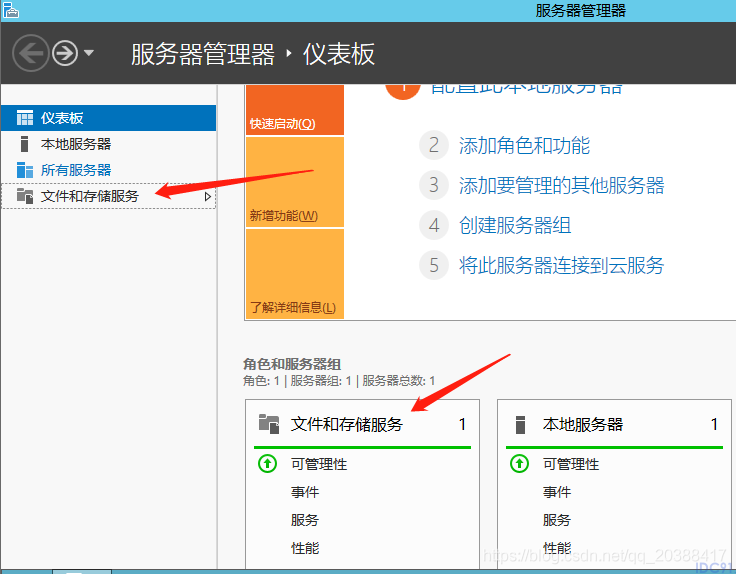
打开文件和存储服务--共享--点击若要创建文件共享,请启动新加共享向导
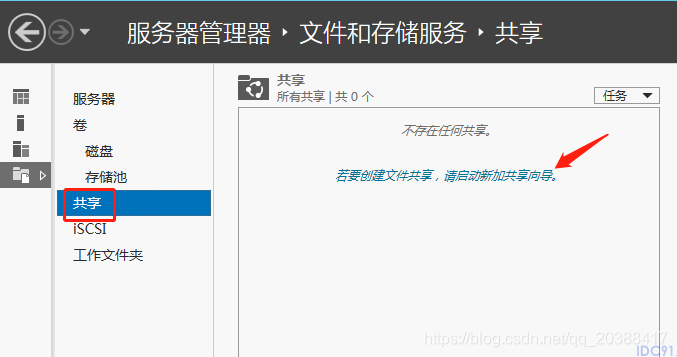
五种方式的共享方式:
SMB共享-快速
最简单的方式,类似于简单共享,且类似于public目录,就是所有人都具有完全控制权限SMB共享-高级
在这里面可以设置对应的文件类型与配额限制,这里再附带说一下文件类型与配额限制
文件类型:文件类型这个功能是Windows Server 2012 新增的功能,主要的用途是根据不同的文件类型可以自动或手动分类。具体后面我们再做详细说明。
配额限制:在Windows Server 2003中是配额限制只能针对磁盘,而Windows Server 2012 R2的配额限制,可以针对文件夹与磁盘两种。SMB共享-应用程序
其实这个功能在我看来它是为专门给Hyper-V开发的,如果你将一台文件服务器作为存储,然后所有的Hyper-V虚拟机系统存储在文件服务器上,再做一个负载、冗余也不失为一个好的选择。NFS共享-快速、NFS共享-高级
主要用于Linux服务器的共享使用,这里我们不做具体的说明。
这里选择SMB共享-高级
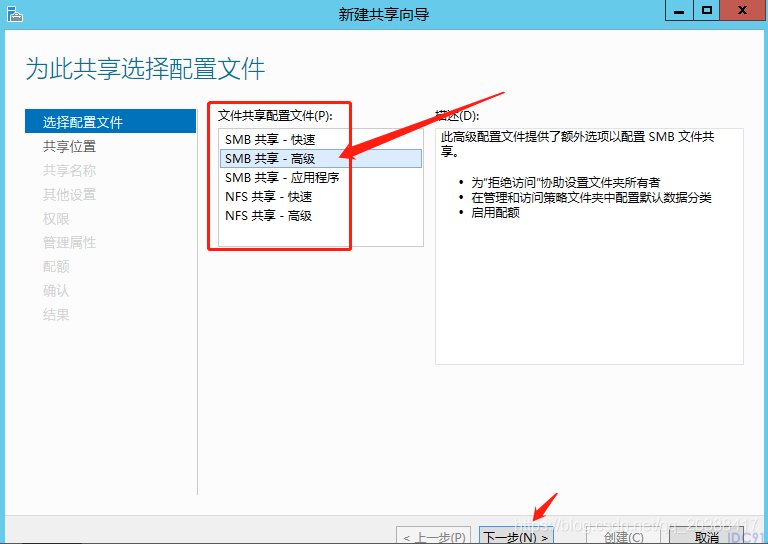
选择这台服务器要共享的文件夹:
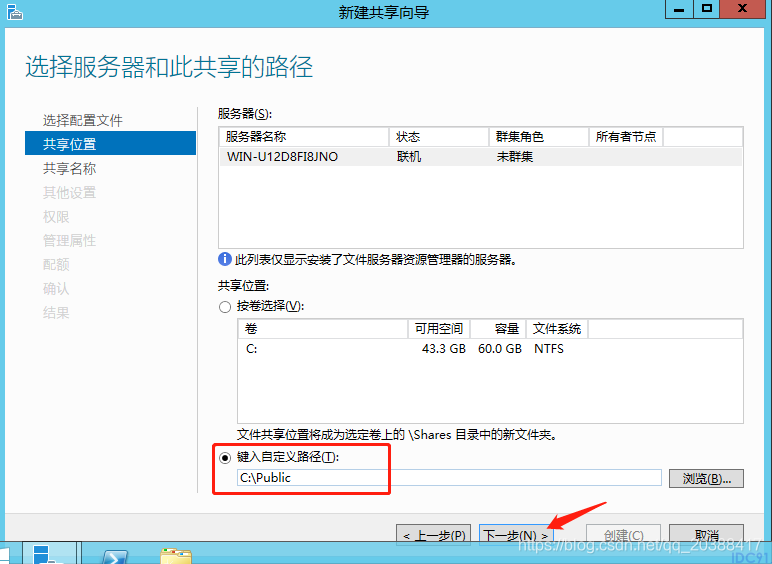
输入共享文件夹的名称
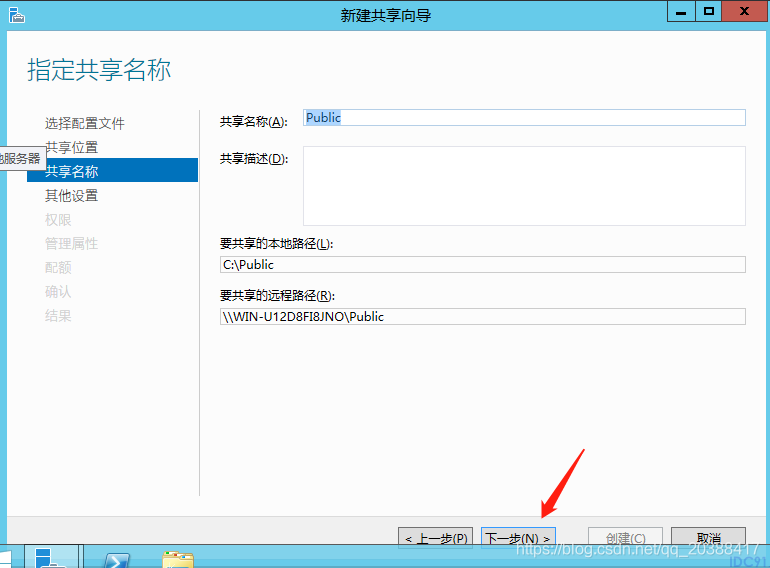
功能说明:
启用基于存取的枚举:
简单一点说就是如果A用户只能访问A目录的权限,那他就不会看到共享下面的B目录,就不会出现点击B目录没有访问权限的提示了,这样增强了用户体验,同时也加强文件服务器的安全性。允许共享缓存:
有两种模式:分布式缓存模式、托管式缓存模式。前者主要用于办事处等没有服务器场所,后者主要用于分支机构,集中式管理所有缓存的文件信息。加密数据访问:
在共享文件传输的时候,会对数据进行加密,以提高数据的传输安全性。(针对WIN7系统建议不要勾选)
这里我们都勾选

权限设置--点击自定义权限

我们先禁用继承,然后在添加自己要设定的用户权限
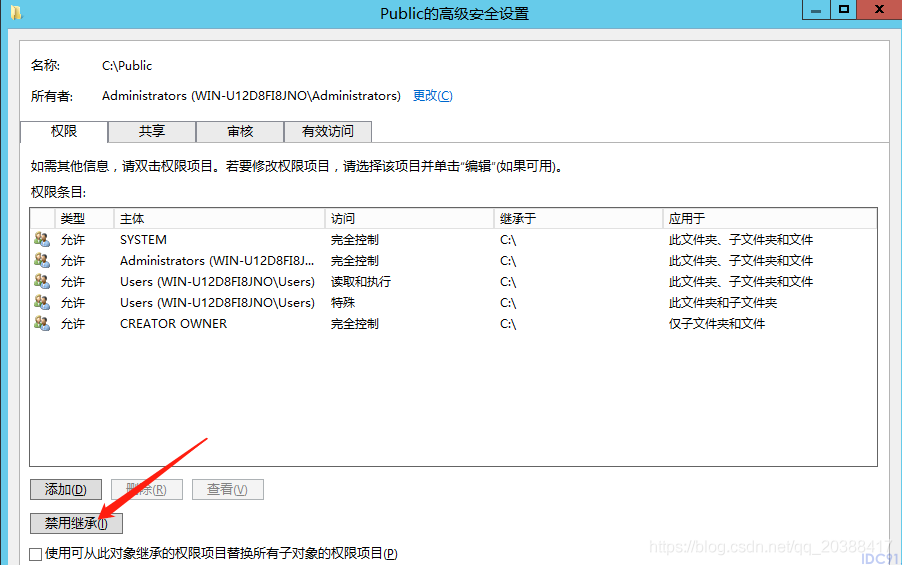
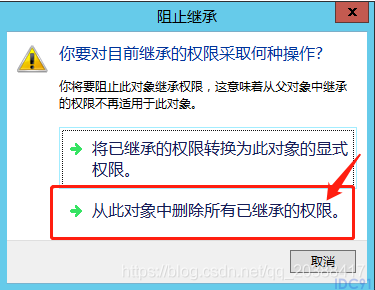
添加权限
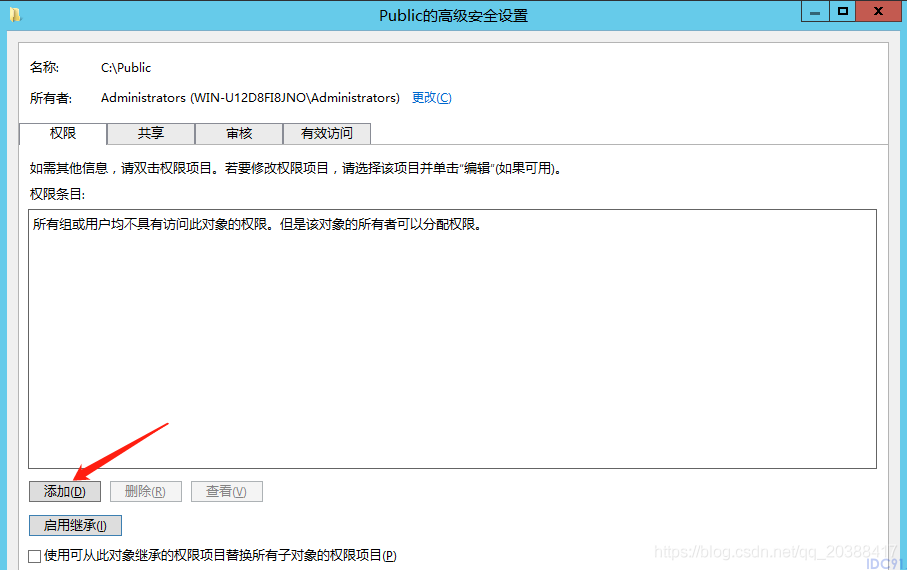
选择主体

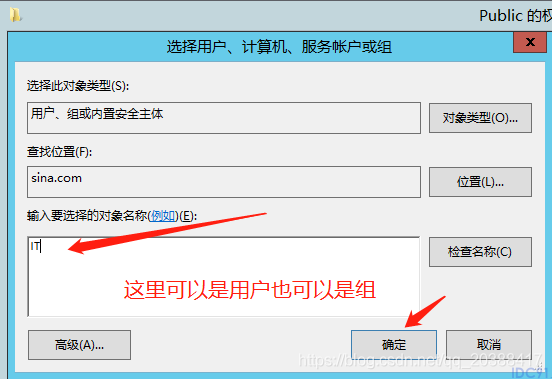
选择要给的权限,我这里给的是完全控制权限,直接给IT Support这个组

这里有一点要注意:在配置权限的时候,你必需要配置一个具有完全控制权限的用户/组。否则,后面创建SMB的时候会失败。
别忘了启用继承哦
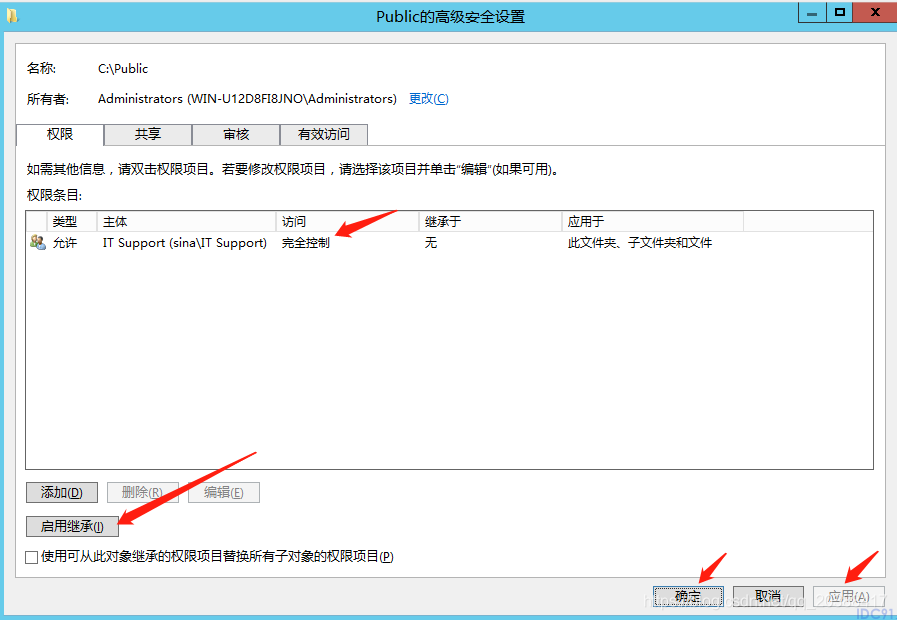
检查以下信息,继续

不应用配额,一会儿再配,下一步
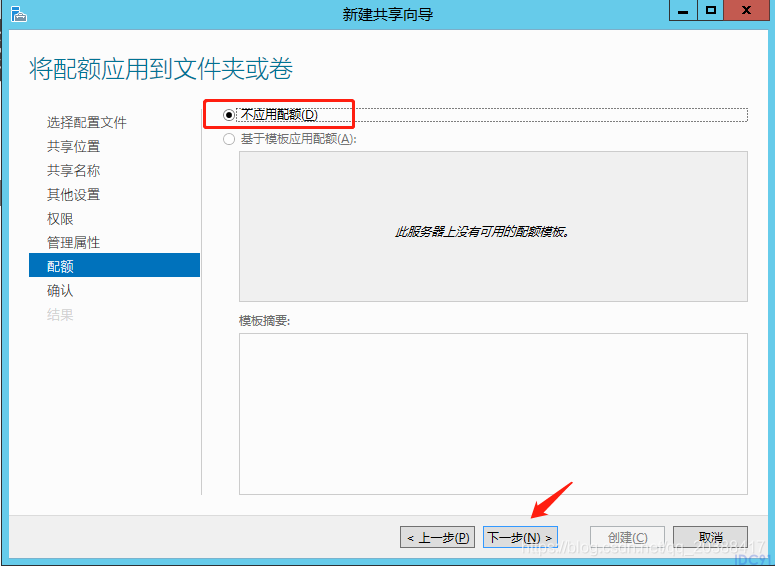
创建成功会有如下提示:

返回管理界面我们可以看到共享盘的基本信息:

设置共享文件夹的权限属性:
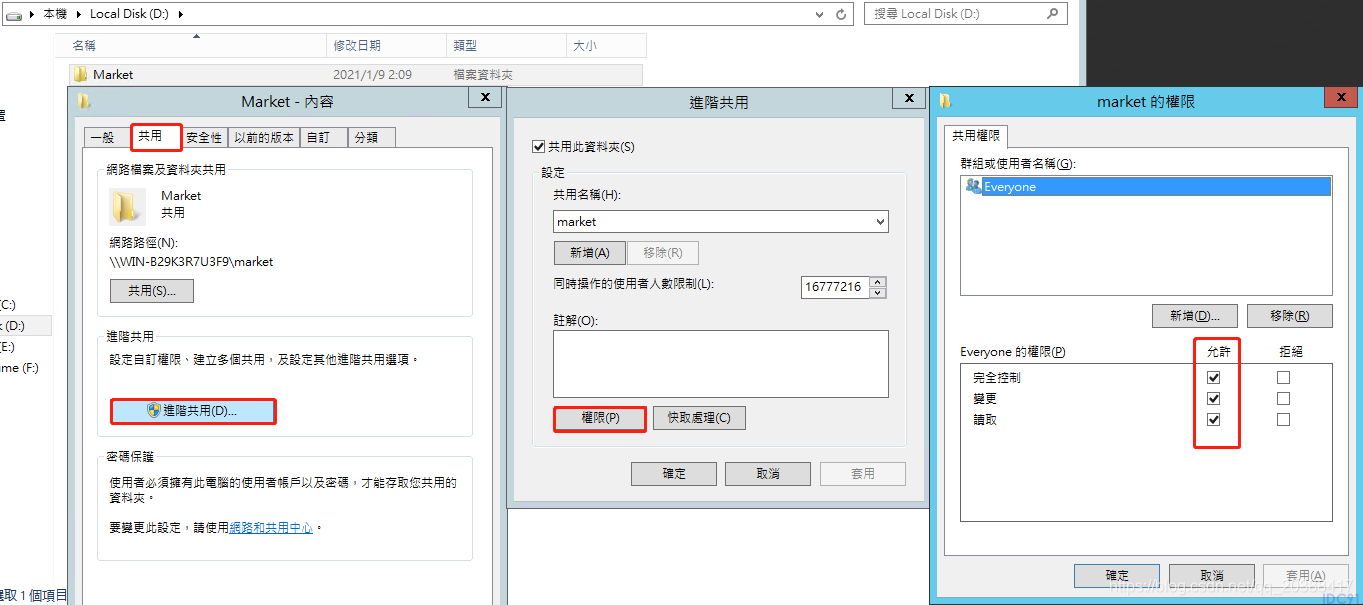
到此这篇关于Windows Server 2012搭建文件服务器的详细步骤的文章就介绍到这了,更多相关Windows Server 2012文件服务器内容请搜索脚本之家以前的文章或继续浏览下面的相关文章希望大家以后多多支持脚本之家!
您可能感兴趣的文章:- 最新Windows Server 2012 搭建DNS服务器的详细步骤
- 阿里云windows server2019配置FTP服务的完整步骤
- Windows Server 2008 R2 IIS7.5配置FTP图文教程
- Windows Server 2008 R2 ent下FTP服务搭建教程
- 最新window server 2012搭建FTP服务的详细步骤
栏 目:Windows
下一篇:Windows Service 2016 DatacenterStandEmbedded激活方法(2021)
本文标题:Windows Server 2012搭建文件服务器的详细步骤
本文地址:https://www.idc91.com/fuwuqizl/3040.html
您可能感兴趣的文章
- 10-28Windows系统启用Telnet客户端和使用Telnet的命令
- 10-28Windows系统宽带限制如何解除?
- 10-28服务器查看iis版本号的方法小结
- 10-28Windows使用Nginx+tomcat+redis实现web项目集群
- 10-28Windows Server 2025服务器组介绍小结
- 10-28Windows Server 2025 安装AMD显卡驱动的图文教程
- 10-28Windows Server 2025 搭建AD域控和初始化
- 10-28Windows Server 2025 安装AD CS角色和颁发证书
- 10-28Windows Server 2025 NPS高可用和主从同步的实现
- 10-28Windows Server 2025 搭建NPS-Radius服务器的步骤


阅读排行
- 1Windows系统启用Telnet客户端和使用Telnet的命令
- 2Windows系统宽带限制如何解除?
- 3服务器查看iis版本号的方法小结
- 4Windows使用Nginx+tomcat+redis实现web项目集群
- 5Windows Server 2025服务器组介绍小结
- 6Windows Server 2025 安装AMD显卡驱动的图文教程
- 7Windows Server 2025 搭建AD域控和初始化
- 8Windows Server 2025 安装AD CS角色和颁发证书
- 9Windows Server 2025 NPS高可用和主从同步的实现
- 10Windows Server 2025 搭建NPS-Radius服务器的步骤
推荐教程
- 11-07Microsoft iis服务器安装ssl证书(https)的简单方法
- 05-27IIS图片防盗链和下载的解决方案
- 11-07Windows Server 2019 DNS服务器配置方法(入门篇)
- 05-27Windows Server 2012 没有远程桌面授权服务器可以提供许可证,远程会话被中
- 06-12windows2008+iis7环境SSL部署https证书
- 11-07windows server2016安装oracle 11g的图文教程
- 11-07windows server 2019 无法安装AMD Radeon RX 6600 XT
- 06-12windows2003系统如何部署SSL证书站点https访问
- 05-27Win10下配置IIS10并支持调试ASP程序的步骤
- 05-27Windows 2008任务计划执行bat脚本失败返回0x1的解决方法


