win2008之IIS7中FTP设置技巧
在Windows Server 2008 服务器上,开启IIS部分功能后,就可以开设网站了,但是光靠手工开设站点,以及站点恢复,这是一件相当麻烦的事情,不仅涉及各账户权限,而且可能造成功能故障,稍有疏忽还会造成漏洞导致入侵的危险!
因此,强烈建议部署护卫神主机管理系统,达到安全、省心、快捷的站点管理效果,同时还可以开设或管理FTP、SQLServer和MySQL等。
接下来护卫神将为您讲述,如何在一个干净的Windows Server 2008 操作系统下,开启IIS,开启FTP,以及利用护卫神主机管理系统开设站点的方法步骤:
要安装护卫神主机管理系统,必须开启IIS的“IIS管理工具”,如图:
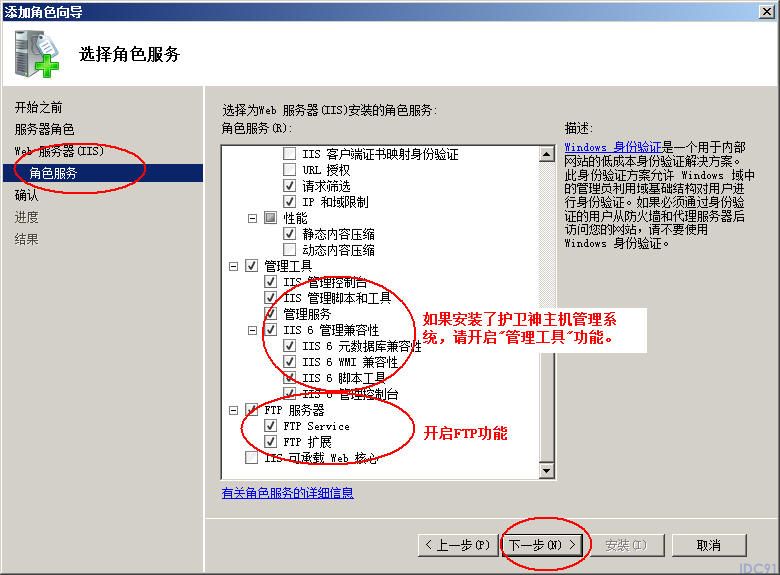
然后,要创建FTP站点,否则主机管理系统无法开启IIS的FTP站点:
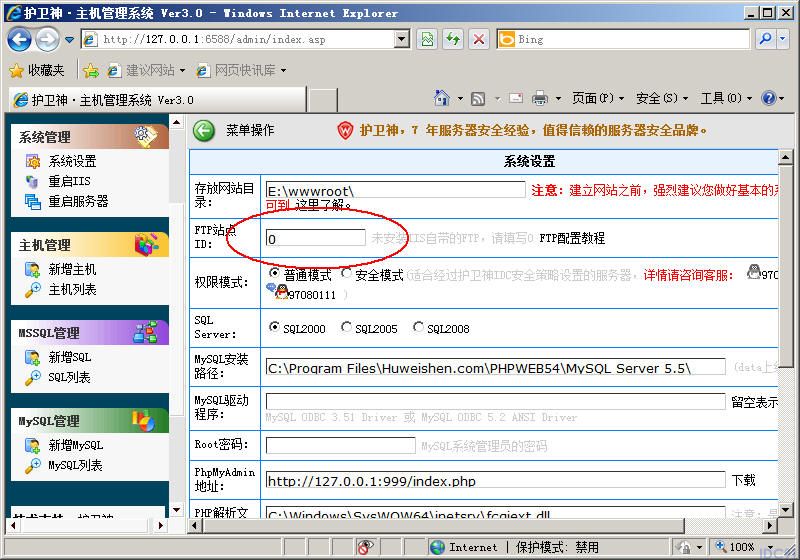
如何设置FTP站点呢?请继续详细阅读如下部分:
1、创建站点:

2、选择FTP根目录(该目录需要设置everyone读权限)
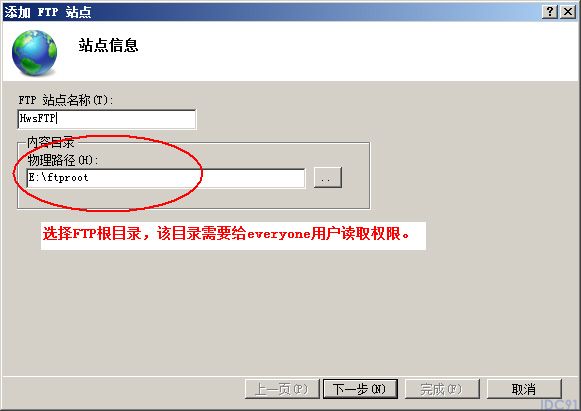
3、设置FTP站点
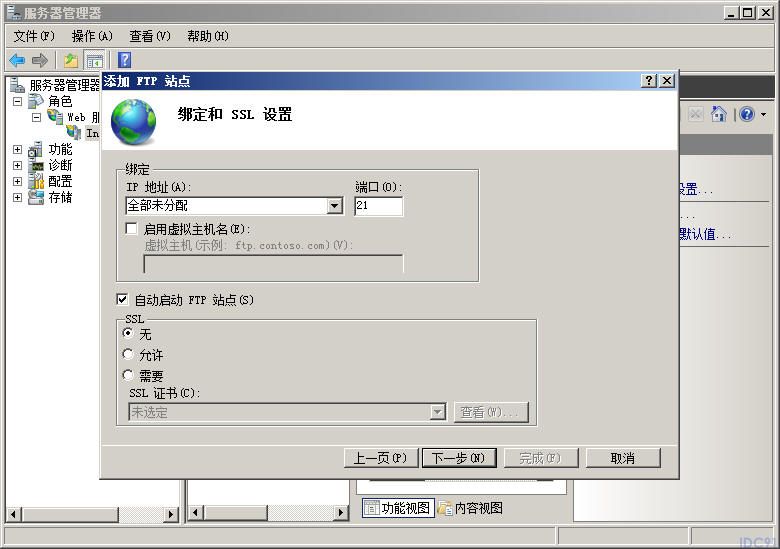
4、继续设置FTP站点:
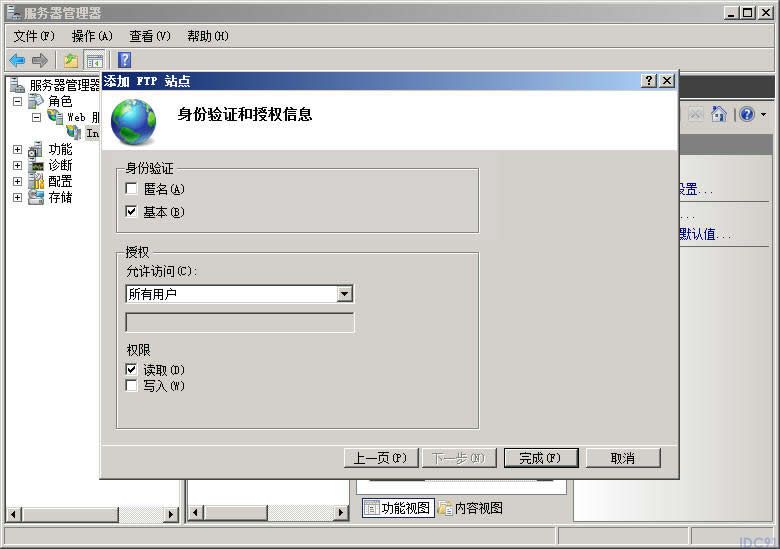
5、设置FTP用户隔离模式,这步很重要:
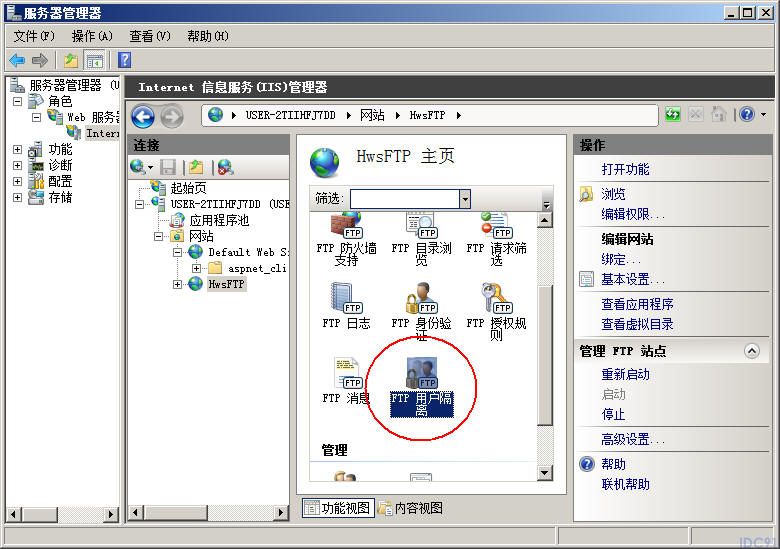
6、继续设置FTP用户隔离模式,注意应用:
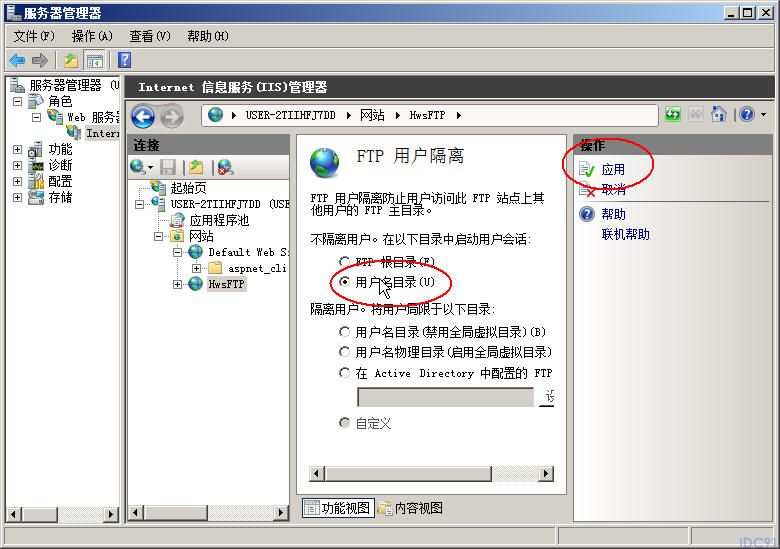
7、设置根目录权限:
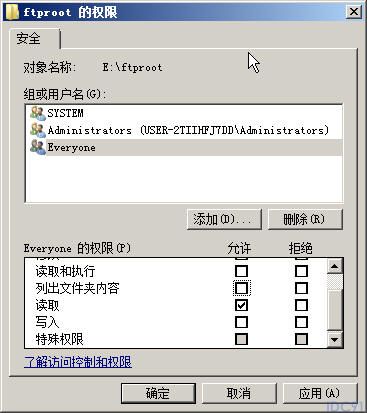
8、打开主机管理系统,可以看到FTP站点自动获取成功(否则请自行输入)
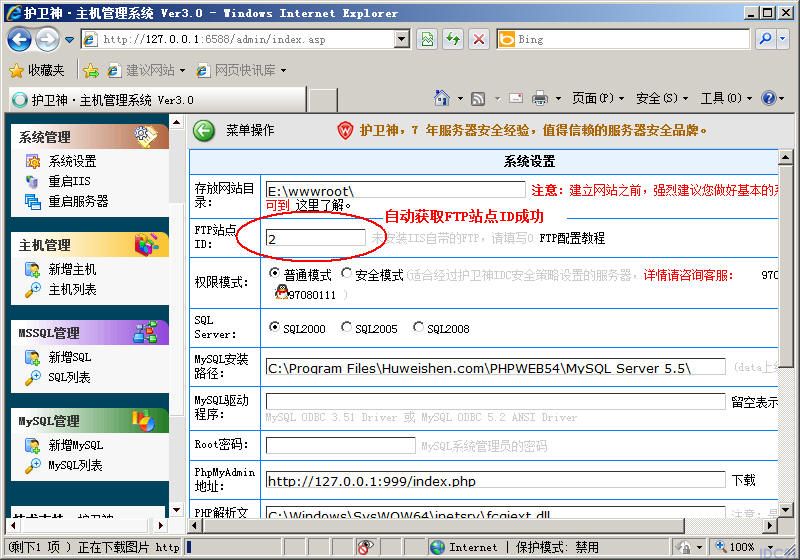
9、创建站点,站点名 hwstest 注意系统是否开启强密码策略,请注意设置。
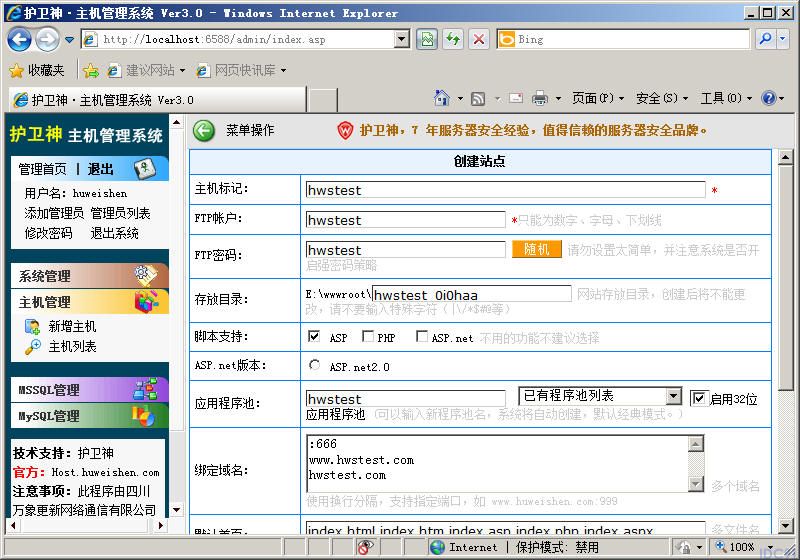
10、访问开设的站点成功!
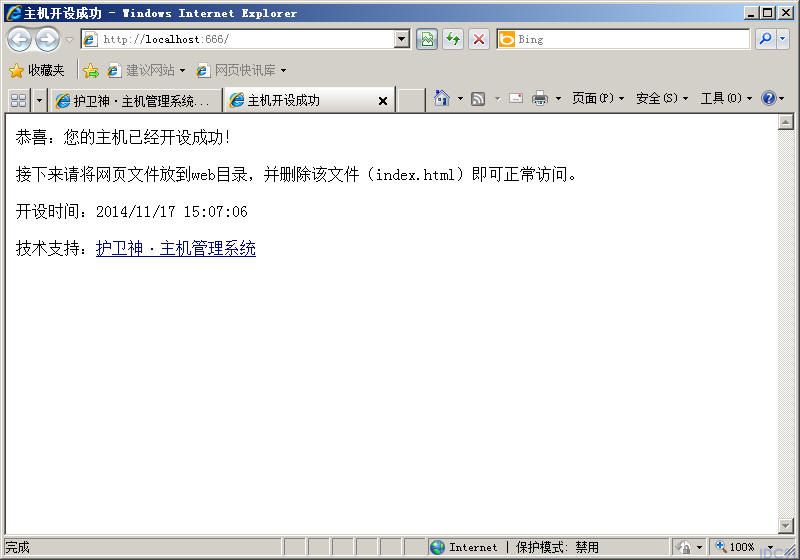
11、在客户端用FlashFXP打开开设的站点,注意设置2008服务器上的防火墙,否则可能无法正常登陆。

至此,通过护卫神主机管理系统,在Windows Server 2008 下开设站点流程介绍完毕。
备注:
1、护卫神·主机管理系统,下载地址:http://www.huweishen.com/soft/host/
2、护卫神·PHP套件,下载地址:http://www.huweishen.com/soft/php/
3、如果还有不明白的地方,请到我们的论坛发布帖子哦 ~~ 我们将及时回复。
4、如果需要帮助,可以联系我们购买技术支持,我们将用专业的技术来完成您的工作。
您需要将文件放在 FTP 服务器上的目录中,以便用户可以建立 FTP 连接并通过 FTP 客户端或启用 FTP 的 Web 浏览器进行文件传输。本文介绍在 Web 服务器上如何启用并运行 FTP 服务。
(一) 安装 IIS 7.0 中的 FTP
若要设置 FTP 站点,必须先通过Windows Server 2008 中的角色管理工具来安装 FTP 服务。具体过程如下:
在 Windows 客户端上安装 FTP 服务
1. 在"开始"菜单上单击"控制面板"。
2. 单击"程序",然后单击"打开或关闭 Windows 功能"。
3. 在"Windows 功能"对话框中,展开"Internet 信息服务"节点。
4. 展开"FTP 发布服务"节点,然后单击"FTP 发布服务"复选框。
5. 单击"FTP 管理控制台"复选框和"FTP 服务器"复选框,然后单击"确定"。
在 Windows 服务器上安装 FTP 服务
1. 在"开始"菜单上,单击"管理工具",然后单击"服务器管理器"。
2. 在"服务器管理器"窗格的"角色摘要"部分中,单击"Web 服务器(IIS)"。
3. 在"Web 服务器(IIS)"部分中,单击"添加角色服务"。
4. 在"角色服务"下,选择"FTP 发布服务"。这将安装 FTP 服务和 FTP 管理控制台。
5. 单击"下一步",然后单击"安装"。
(二) 在 IIS 7.0 中启动 FTP 服务
就像 IIS 7.0 上默认不安装 FTP 服务一样,当您在 IIS 7.0 上安装 FTP 服务后,默认情况下也不会启动该服务。因此,在安装 FTP 服务后必须启动该服务。如果 FTP 服务之前已停止或暂停,可能也需要启动该服务。
在 Windows 客户端上启动 FTP 服务
1. 在"开始"菜单上单击"控制面板"。
2. 在"控制面板"中,单击"系统和维护",然后单击"管理工具"。
3. 双击"服务",右键单击"FTP 发布服务",然后从菜单中选择"启动"。
在 Windows 服务器上启动 FTP 服务
1. 在"开始"菜单上,单击"管理工具",然后单击"服务器管理器"。
2. 在"服务器管理器"窗格的"角色摘要"部分中,单击"Web 服务器(IIS)"。
3. 在"Web 服务器(IIS)"部分的"系统服务"下,单击"FTP 发布服务",然后单击"启动"。
上一篇:Win2003灵活实现多Web站点的设置方法[图文]
栏 目:Windows
本文标题:win2008之IIS7中FTP设置技巧
本文地址:https://idc91.com/fuwuqizl/2778.html
您可能感兴趣的文章
- 10-28Windows系统启用Telnet客户端和使用Telnet的命令
- 10-28Windows系统宽带限制如何解除?
- 10-28服务器查看iis版本号的方法小结
- 10-28Windows使用Nginx+tomcat+redis实现web项目集群
- 10-28Windows Server 2025服务器组介绍小结
- 10-28Windows Server 2025 安装AMD显卡驱动的图文教程
- 10-28Windows Server 2025 搭建AD域控和初始化
- 10-28Windows Server 2025 安装AD CS角色和颁发证书
- 10-28Windows Server 2025 NPS高可用和主从同步的实现
- 10-28Windows Server 2025 搭建NPS-Radius服务器的步骤


阅读排行
- 1Windows系统启用Telnet客户端和使用Telnet的命令
- 2Windows系统宽带限制如何解除?
- 3服务器查看iis版本号的方法小结
- 4Windows使用Nginx+tomcat+redis实现web项目集群
- 5Windows Server 2025服务器组介绍小结
- 6Windows Server 2025 安装AMD显卡驱动的图文教程
- 7Windows Server 2025 搭建AD域控和初始化
- 8Windows Server 2025 安装AD CS角色和颁发证书
- 9Windows Server 2025 NPS高可用和主从同步的实现
- 10Windows Server 2025 搭建NPS-Radius服务器的步骤
推荐教程
- 11-07Microsoft iis服务器安装ssl证书(https)的简单方法
- 05-27IIS图片防盗链和下载的解决方案
- 11-07Windows Server 2019 DNS服务器配置方法(入门篇)
- 05-27Windows Server 2012 没有远程桌面授权服务器可以提供许可证,远程会话被中
- 06-12windows2008+iis7环境SSL部署https证书
- 11-07windows server2016安装oracle 11g的图文教程
- 11-07windows server 2019 无法安装AMD Radeon RX 6600 XT
- 06-12windows2003系统如何部署SSL证书站点https访问
- 05-27Win10下配置IIS10并支持调试ASP程序的步骤
- 05-27Windows 2008任务计划执行bat脚本失败返回0x1的解决方法


