IIS 上传文件大小配置步骤(默认200K)
今天部落就和大家一起探讨一下如何设置IIS使默认上传文件大小大约200K。
其实我们只需要在服务器端对IIS进行一些修改即可突破这个200K的限制,方法如下:
第一步:直接编辑配置数据库设为允许
在IIS中右键“本地计算机”选择“属性”,钩选“允许直接编辑配置数据库”。 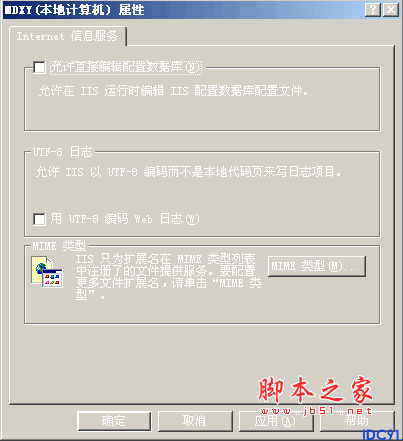
第二步:关闭“IIS Admin Service”服务
依次打开“控制面板--管理工具--服务”或者(通过 运行--输入services.msc),在其中右边找到“IIS Admin Service”,选中该项并点击鼠标右键,选中“停止”即可关闭该服务。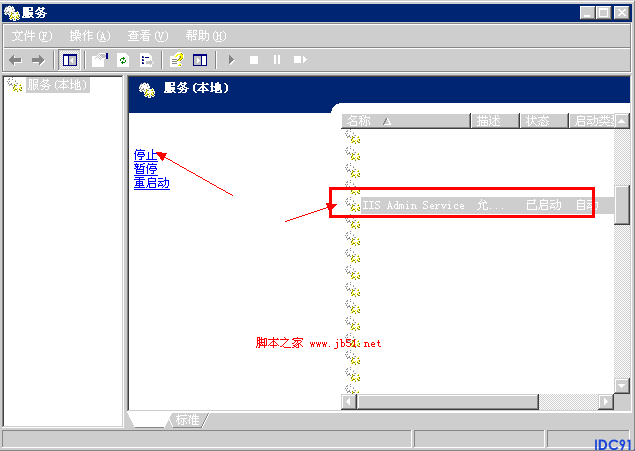
第三步:修改“MetaBase.xml”文件
依次打开“X:WINDOWSsystem32inetsrv”,在该文件夹中找到“MetaBase.xml”文件,将“MetaBase.xml”用记事本打开,在其中搜索“AspMaxRequestEntityAllowed”,将后面的“204800”改成“1024000000”保存文件。 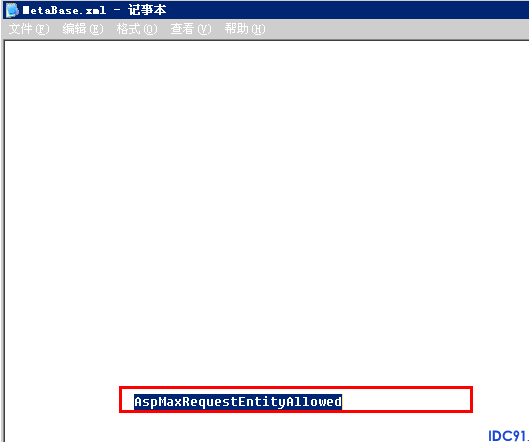
注意:“X”为系统盘的盘符,在执行第二步之前请确保第一步已经操作,否则将无法保存修改后的“MetaBase.xml”文件。
第四步:开启“IIS Admin Service”服务
修改完成后再按照第一步的操作将“IIS Admin Service”服务开启。
如果不行,可以通过重启 开始--运行--iisreset /restart 重启iis即可。
经过以上简单的三步设置我们已经将IIS上传文件的大小限制改为了100M,当然你可以随意对上传文件的大小进行修改。
注:本实例的操作环境为Windows 2003、IIS6.0,其他操作系统下设置类似。
您可能感兴趣的文章:
- iis6和iis7限制上传文件(请求头)大小以及不支持FSO解决方法
- Microsoft Windows 2008 Server R2 iis7.5上传文件限制200K更改
- win2008 iis7 上传大文件限制的真正解决办法
- win2003 sp2 iis 上传文件不能超过200K的解决方案
- 为什么 Windows2003 的 IIS6.0 不能上传超过 200K 的文件?
您可能感兴趣的文章
- 10-28Windows系统启用Telnet客户端和使用Telnet的命令
- 10-28Windows系统宽带限制如何解除?
- 10-28服务器查看iis版本号的方法小结
- 10-28Windows使用Nginx+tomcat+redis实现web项目集群
- 10-28Windows Server 2025服务器组介绍小结
- 10-28Windows Server 2025 安装AMD显卡驱动的图文教程
- 10-28Windows Server 2025 搭建AD域控和初始化
- 10-28Windows Server 2025 安装AD CS角色和颁发证书
- 10-28Windows Server 2025 NPS高可用和主从同步的实现
- 10-28Windows Server 2025 搭建NPS-Radius服务器的步骤


阅读排行
- 1Windows系统启用Telnet客户端和使用Telnet的命令
- 2Windows系统宽带限制如何解除?
- 3服务器查看iis版本号的方法小结
- 4Windows使用Nginx+tomcat+redis实现web项目集群
- 5Windows Server 2025服务器组介绍小结
- 6Windows Server 2025 安装AMD显卡驱动的图文教程
- 7Windows Server 2025 搭建AD域控和初始化
- 8Windows Server 2025 安装AD CS角色和颁发证书
- 9Windows Server 2025 NPS高可用和主从同步的实现
- 10Windows Server 2025 搭建NPS-Radius服务器的步骤
推荐教程
- 11-07Microsoft iis服务器安装ssl证书(https)的简单方法
- 05-27IIS图片防盗链和下载的解决方案
- 11-07Windows Server 2019 DNS服务器配置方法(入门篇)
- 05-27Windows Server 2012 没有远程桌面授权服务器可以提供许可证,远程会话被中
- 06-12windows2008+iis7环境SSL部署https证书
- 11-07windows server2016安装oracle 11g的图文教程
- 11-07windows server 2019 无法安装AMD Radeon RX 6600 XT
- 06-12windows2003系统如何部署SSL证书站点https访问
- 05-27Win10下配置IIS10并支持调试ASP程序的步骤
- 05-27Windows 2008任务计划执行bat脚本失败返回0x1的解决方法


