Win2008 IIS 7.0+php,MySQL,Zend,phpMyadmin配置图解
首先确认你已经把一下程序下载完毕
mysql-5.0.41-win32、phpMyAdmin-2.11.3、ZendOptimizer-3.3.0a、php-5.2.5-Win32
首先把php的压缩包解压到E盘,例如E:php (也可以是其他盘符,个人喜好而已)
1、IIS 管理器主界面

2、配置ISAPI筛选器
打开站点的ISAPI筛选器,添加一个筛选器.
筛选器名称为php,可执行文件路径为F:phpphp5isapi.dll

3、配置处理程序映射
添加脚本映射
请求路径为*.php,可执行文件路径为F:phpphp5isapi.dll,名称为php

4、配置应用程序池
添加应用程序池
名称为php, .NET Framework 版本选”无托管代码”,托管通道模式选”经典”
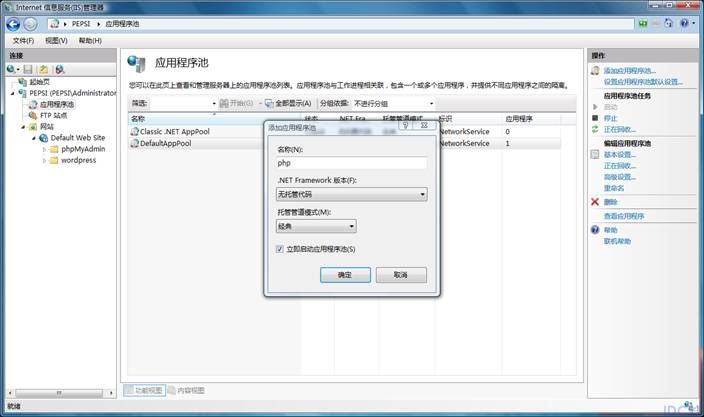
5、更改站点应用池
选择应用程序池为刚刚所建立的php应用池
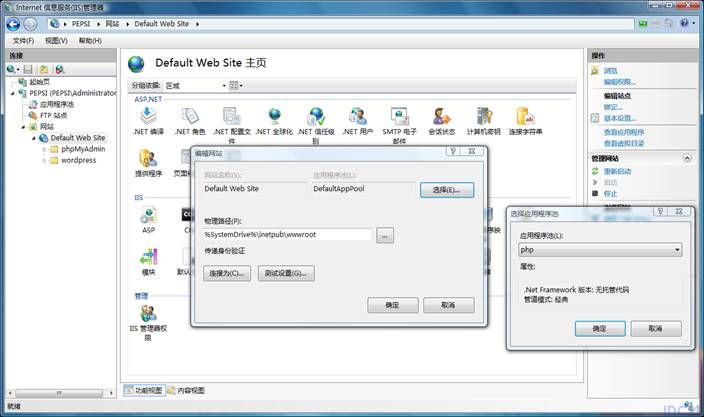
6、添加默认文档
添加名称为index.php的文档
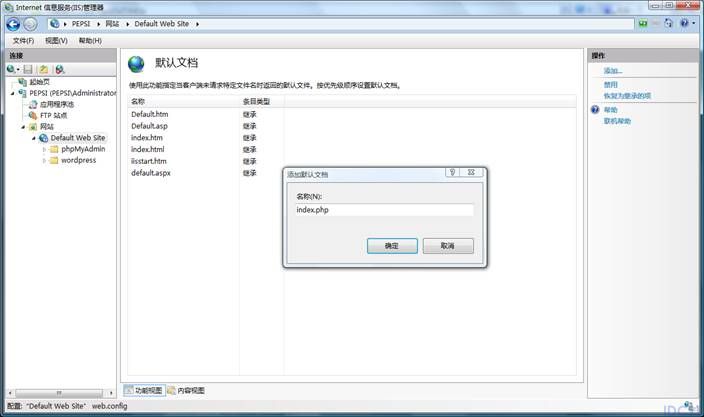
7、配置php.ini
更改F:php目录里的php.ini-dist的名称为php.ini,然后复制到X:Windows目录 (X为你系统所在的盘符)
并把php_gd2.dll,php_mcrypt.dll,php_mysql.dll,php_pdo_mysql.dll前面的引号去掉,这样php才可以支持这些扩展

8、配置extension路径
更改extension_dir的路径为F:/php/ext/ (必须以/结尾)
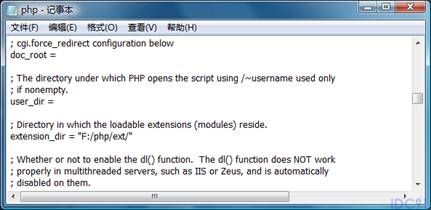
9、配置session.save_path路径
更改session.save_path的路径为F:/php/tmp (此目录需要手动建立)
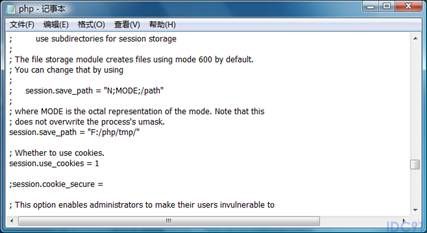
现在php基本配置完成了,下面开始讲解配置phpmyadmin,先把压缩包里的内容解压到X:inetpubwwwrootphpmyadmin
9、配置phpmyadmin的验证方式 修改phpMyAdminlibrariesconfig.default.php文件
把$cfg['Servers'][$i]['auth_type'] = 'config';更改为$cfg['Servers'][$i]['auth_type'] = 'cookie';
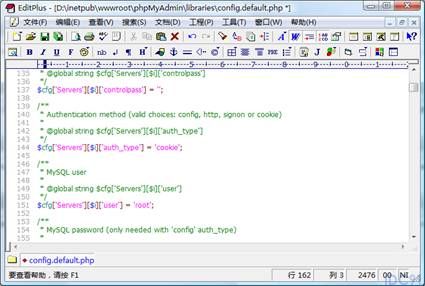
10、配置phpmyadmin的加密用的私钥
把$cfg['blowfish_secret'] = '';更改为$cfg['blowfish_secret'] = 'im286';
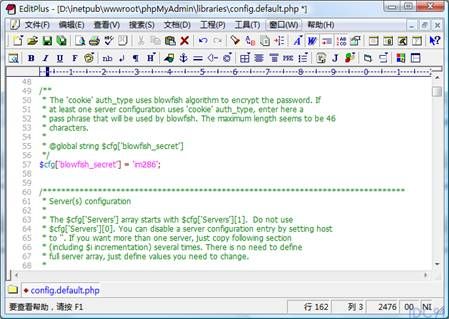
现在已经把phpmyadmin配置完成了
11、安装ZendOptimizer
一路直接Next既可完成安装,安装路径那里可以设置为F:Zend
默认安装完毕以后不不可以直接支持Zend加密,需要做特别的设置 ..下面将讲解如何配置Zend,并让php可以支持
返回桌面,在”我的电脑”上面右键,点击”属性”
然后出现一下窗口,然后点击右边栏的”高级系统设置”
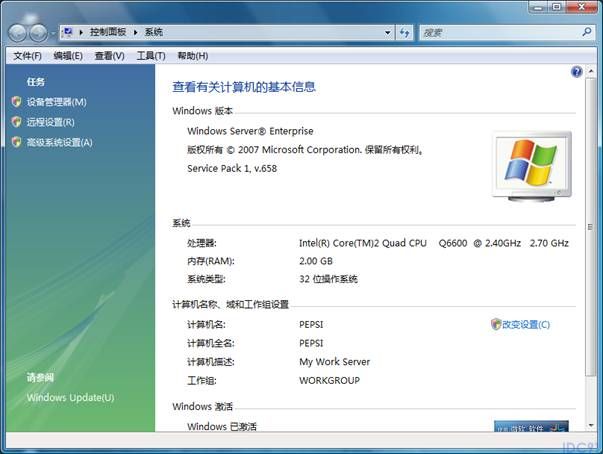
然后再点击下面的”环境变量”
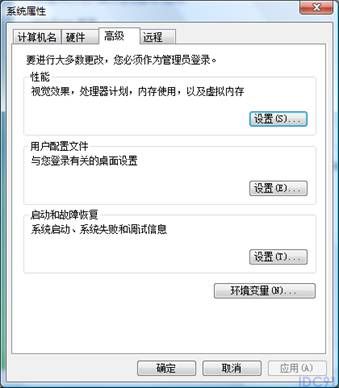
双击打开编辑Path变量窗口,然后在前面添加
F:php;F:phpext;F:Zendlib;F:ZendlibOptimizer-3.3.0php-5.2.x;
然后点击确定完成配置

注意:如果你的Zend版本和php版本和我所演示的不同的话,那么上面的路径可能会更改,请时情况修改文件路径
11、安装MySQL
执行安装程序,直接下一步既可.安装路径可以自由选择,默认的也可以.个人喜好而已.
安装完毕以后程序会提示你配置MySQL
1.配置窗口

2.询问你使用什么配置,这里可以选择Standard Configuration,也就是标准配置

3.安装系统服务,直接Next既可
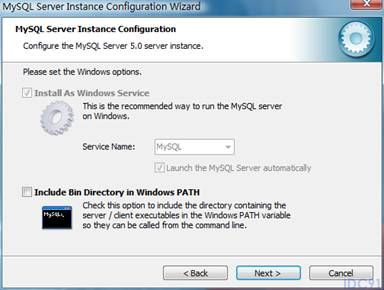
4.设置root用户密码,直接输入既可 ..第一次设置的时候没有Current root password:这个选项的,因为我是已经安装过的,所以再次设置密码的时候需要确认当前root的密码.而第一次安装却没,这一步可以忽略. ^^
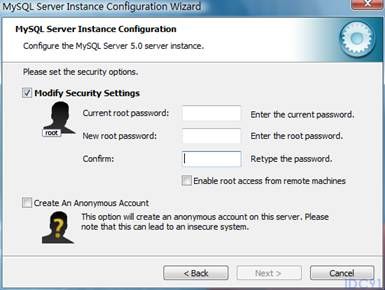
5.应用配置
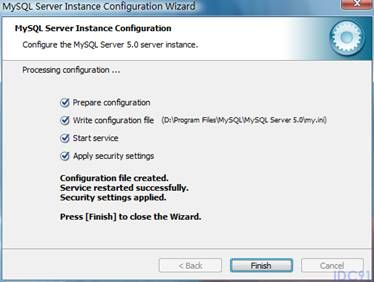
MySQL已经安装完毕
现在全部配置工作已经完成,如果不出意外的话,那么现在您的IIS 7.0就可以支持php,mysql,zend,phpmyadmin了
在你的wwwroot目录新建一个index.php文件,并输入以下内容
Phpinfo();
?>
退出保存 …
然后打开你的浏览器,打开站点http://127.0.0.1/
哈哈,看到没…支持php了 ..
你也可以去下载一个php探针..这个界面更友好一些
如果你用ASP程序的时候发现程序不能用的话,那么估计就是父路径支持没打开..下图告诉将怎么打开
把默认的False更改为True然后应用更改既可
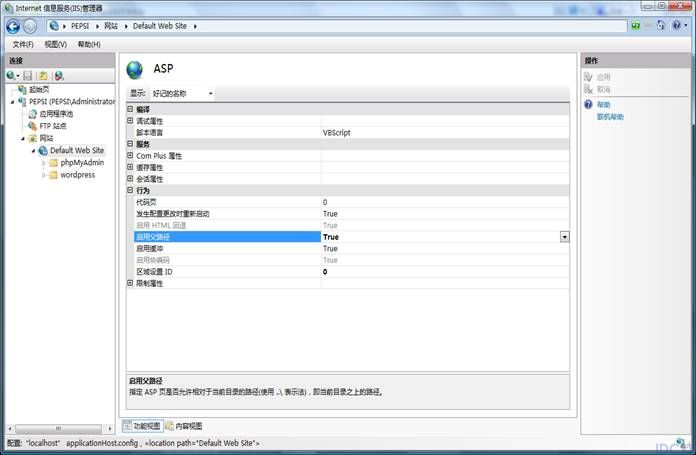
- phpmyadmin下载、安装、配置教程
- PhpMyAdmin 配置文件现在需要一个短语密码的解决方法
- Nginx服务器上安装并配置PHPMyAdmin的教程
- WAMPserver配置方法(允许外部访问、phpmyadmin设置为输入用户名密码才可登录等)
- phpmyadmin config.inc.php配置示例
- phpMyAdmin出现无法载入 mcrypt 扩展,请检查PHP配置的解决方法
- 允许phpmyadmin空密码登录的配置方法
- 虚拟主机中phpMyAdmin的安装配置方法
- 详解phpmyadmin相关配置与错误解决
上一篇:Win2003 IIS 6.0 假死问题解决方法 图文教程
栏 目:Windows
下一篇:使用ISAPI_Rewrite做简单实用的301重定向
本文标题:Win2008 IIS 7.0+php,MySQL,Zend,phpMyadmin配置图解
本文地址:https://idc91.com/fuwuqizl/3005.html
您可能感兴趣的文章
- 10-28Windows系统启用Telnet客户端和使用Telnet的命令
- 10-28Windows系统宽带限制如何解除?
- 10-28服务器查看iis版本号的方法小结
- 10-28Windows使用Nginx+tomcat+redis实现web项目集群
- 10-28Windows Server 2025服务器组介绍小结
- 10-28Windows Server 2025 安装AMD显卡驱动的图文教程
- 10-28Windows Server 2025 搭建AD域控和初始化
- 10-28Windows Server 2025 安装AD CS角色和颁发证书
- 10-28Windows Server 2025 NPS高可用和主从同步的实现
- 10-28Windows Server 2025 搭建NPS-Radius服务器的步骤


阅读排行
- 1Windows系统启用Telnet客户端和使用Telnet的命令
- 2Windows系统宽带限制如何解除?
- 3服务器查看iis版本号的方法小结
- 4Windows使用Nginx+tomcat+redis实现web项目集群
- 5Windows Server 2025服务器组介绍小结
- 6Windows Server 2025 安装AMD显卡驱动的图文教程
- 7Windows Server 2025 搭建AD域控和初始化
- 8Windows Server 2025 安装AD CS角色和颁发证书
- 9Windows Server 2025 NPS高可用和主从同步的实现
- 10Windows Server 2025 搭建NPS-Radius服务器的步骤
推荐教程
- 11-07Microsoft iis服务器安装ssl证书(https)的简单方法
- 05-27IIS图片防盗链和下载的解决方案
- 11-07Windows Server 2019 DNS服务器配置方法(入门篇)
- 05-27Windows Server 2012 没有远程桌面授权服务器可以提供许可证,远程会话被中
- 06-12windows2008+iis7环境SSL部署https证书
- 11-07windows server2016安装oracle 11g的图文教程
- 11-07windows server 2019 无法安装AMD Radeon RX 6600 XT
- 06-12windows2003系统如何部署SSL证书站点https访问
- 05-27Win10下配置IIS10并支持调试ASP程序的步骤
- 05-27Windows 2008任务计划执行bat脚本失败返回0x1的解决方法


