使用VMware虚拟机安装Linux(CentOS7镜像)
1、VMware下载安装
链接:https://www.jb51.net/softs/579705.html
2、下载CentOS镜像
官网地址:https://www.centos.org/download/
我的是win10系统,选7-2009就能用了,4G大小(8-2111有10G)
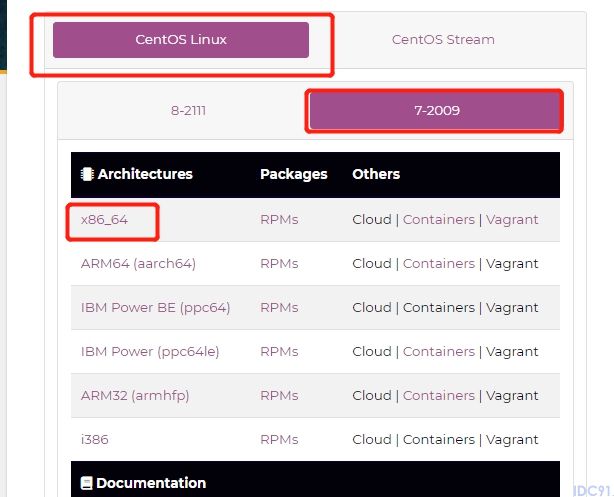
3、打开VMware
后续大部分是默认操作,如下(多图预警!):
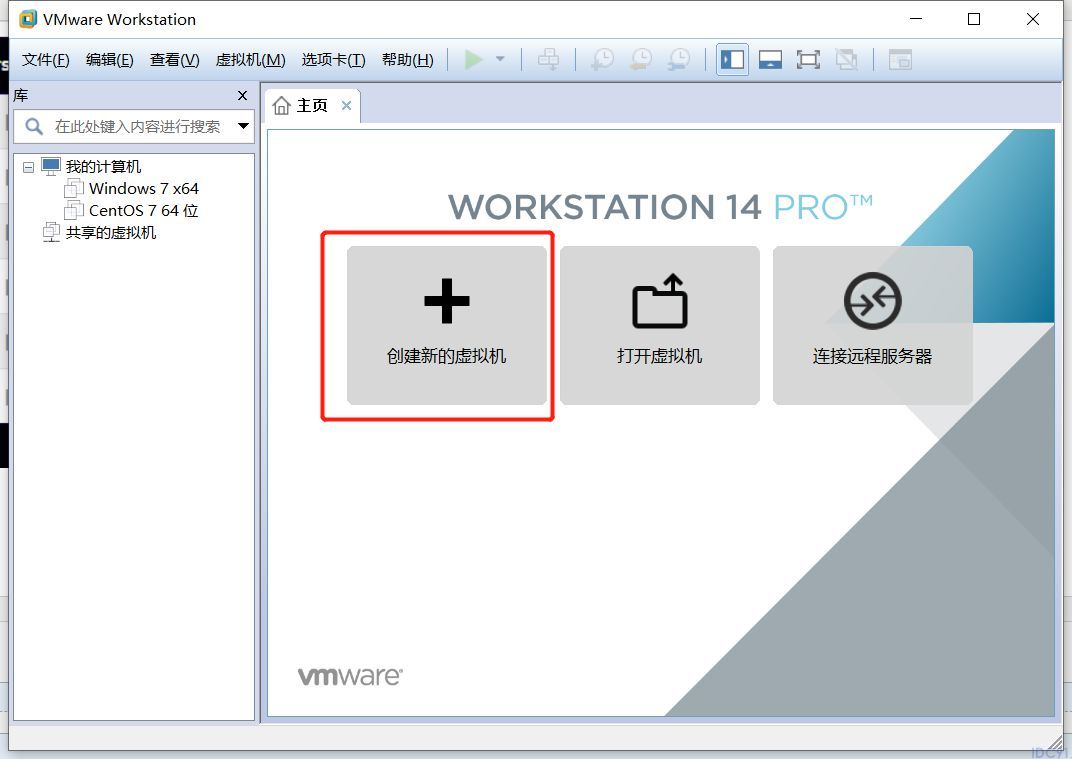

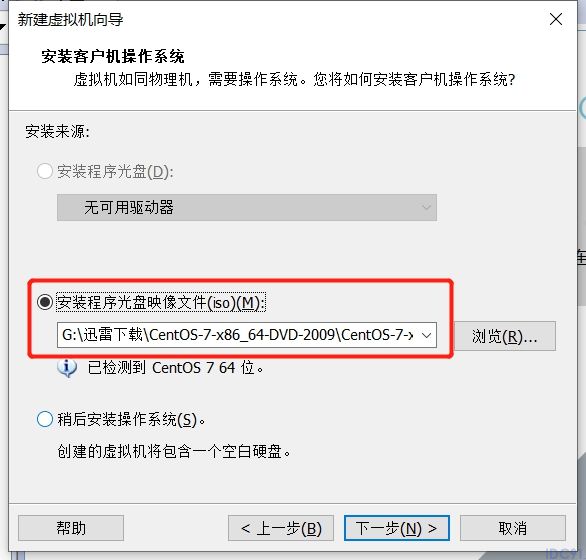
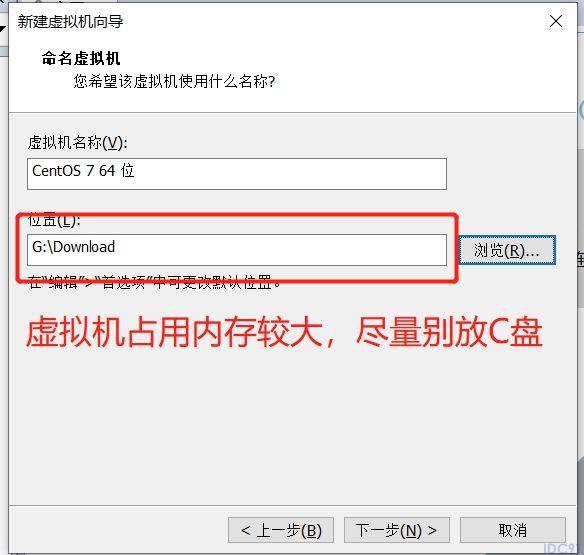
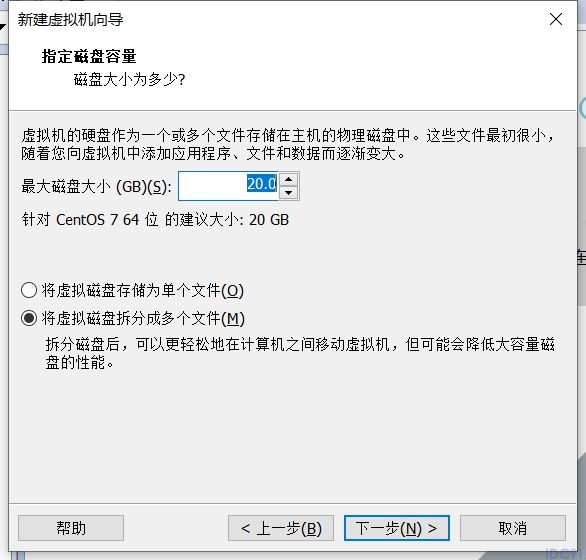
创建完成后开启虚拟机进入安装流程,语言选择中文,其他大部分默认安装即可,
Root密码需要设置并记一下,进入系统的时候要用到。

安装完成后重启输入账号密码登录,此时系统是没有联网的,需要修改一个文件:
- 1. 在Linux系统中输入命令:
vi /etc/sysconfig/network-scripts/ifcfg-ens33 - 2. 修改文件中的
ONBOOT=no,将no改为yes - 3. 重启服务: s
ervice network restart
测试是否联网:ping www.baidu.com
退出ping:键盘同时按ctrl键+c键

可能遇到“无法连接MKS:套接字连接尝试次数太多;正在放弃。”的报错

win+R运行services.msc,之后把这5个服务都开启,重开虚拟机即可。
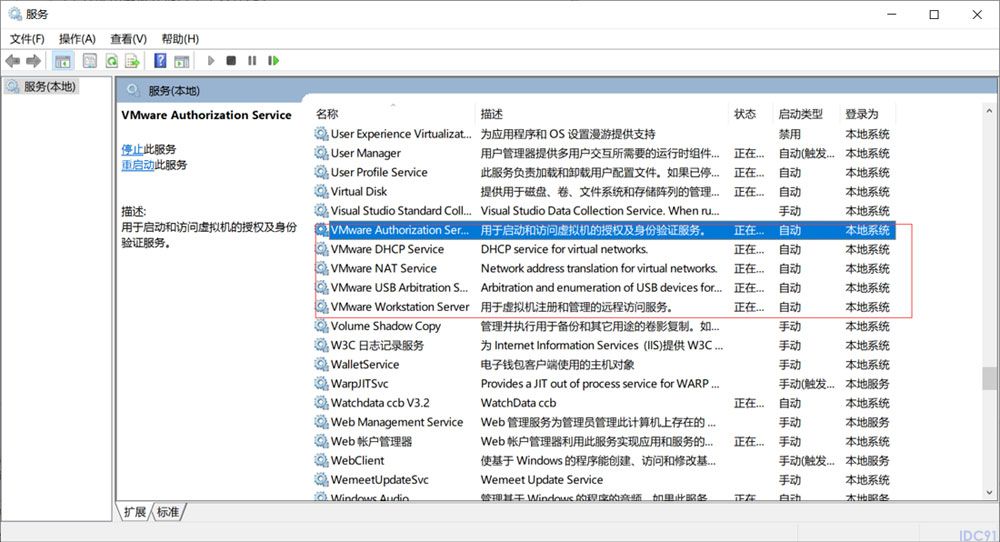
以上所述是小编给大家介绍的使用VMware虚拟机安装Linux(CentOS7镜像),希望对大家有所帮助。在此也非常感谢大家对脚本之家网站的支持!
您可能感兴趣的文章:- 最新超详细VMware虚拟机下载与安装图文教程
- 在VMware虚拟机下安装Linux的图文教程(高级安装)
- VMware虚拟机安装的CentOS无法上网的解决方法
- Vmware虚拟机的安装及配置方法
- VMwarea虚拟机安装win7操作系统的教程图解
- VMware虚拟机安装Linux系统图文教程
- 最新虚拟机VMware 14安装教程
- 虚拟机VMware安装步骤及镜像文件下载详解
您可能感兴趣的文章
- 06-17Linux进程信号的发送和保存方法
- 06-17Linux卸载自带jdk并安装新jdk版本的图文教程
- 06-17Linux系统中卸载与安装JDK的详细教程
- 06-17Linux系统配置NAT网络模式的详细步骤(附图文)
- 06-17Linux中的计划任务(crontab)使用方式
- 06-17Apache配置域名跳转的详细步骤
- 06-17Linux fsync系统调用方式
- 06-17Linux磁盘扩容lvm的使用详解
- 06-17Linux与Windows跨平台文件共享的实现方案
- 06-17Linux如何实现给/根目录扩容


阅读排行
推荐教程
- 05-27阿里云linux服务器安全设置(防火墙策略等)
- 05-27Linux命令学习总结之rmdir命令
- 10-12Linux系统 Centos7.4手动在线升级到Centos7.7
- 05-27SecureCRT中文显示乱码问题的解决方法
- 05-10Ubuntu系统安装ANSYS2021R1
- 06-12linux系统SSL证书部署https单/多站点
- 05-10ANSYS2021R1安装方法Linux centos Ubuntu系统
- 05-27apache密码生成工具htpasswd使用详解
- 11-07Clash Linux服务器安装详细教程
- 05-27Apache下开启SSI配置使html支持include包含的方法


