VMware虚拟机安装 Windows Server 2022的详细图文教程
马上就要开学了,想必很多计算机网络专业的同学们要开始接触到Windows Server了,这也是计算机网络技术专业的专业基础课程,想当年我们实训课学习使用的好像是2008版的,也不晓得现在各个学校会用到哪个版本实操,盲猜应该是2012版,哈哈。
言归正传,那么Windows Server和我们平时使用的Windows XP、Windows7、Windows10以及Windows11有什么区别呢。首先,他是微软研发的服务器操作系统,相比于我们的个人PC也就是Windows7、10等之类的操作系统来说,他的处理能力、I/O性能、管理能力、可靠性以及扩展性更强,若要配置网络服务器,他是可选之一。
下图是为各位同学整理好的Windows Server各个版本的微软原版镜像文件,可供同学们学习使用,之后也会在后文中附上微软官方链接,以及整理好的文件的链接。

Windows Server 版本
一、版本功能
我们来看看这个新版本的官方回答吧:
Windows Server 2022是微软研发的服务器操作系统,在2021年公开测试并发布。在Windows Server 2019的基础上有许多的创新设计:高层多级安全性、Azure混合功能和灵活的应用程序平台。Windows Server 2022分为带有GUI桌面和不带GUI桌面的命令行版本。按照不同用户区分的话,Windows Server 2022有针对个人或普通用户发售的零售版本,也有能提供长时间技术支持更新服务的Windows Server 2022 LTSC企业用户版本。
目前微软已经发布了Windows Server 2022 Standard、Datacenter和Datacenter Azure三种版本。在这三个版本中Windows Server 2022 Standard(标准版)是主要版本。下面将为你介绍Windows Server 2022安装的全部过程。
官方版本功能比较:https://docs.microsoft.com/zh-cn/windows-server/get-started/editions-comparison-windows-server-2022
**警告!警告!下面几张图内容较多,和官方的一样,想要了解的可以看看,否则可以直接跳过,哈哈
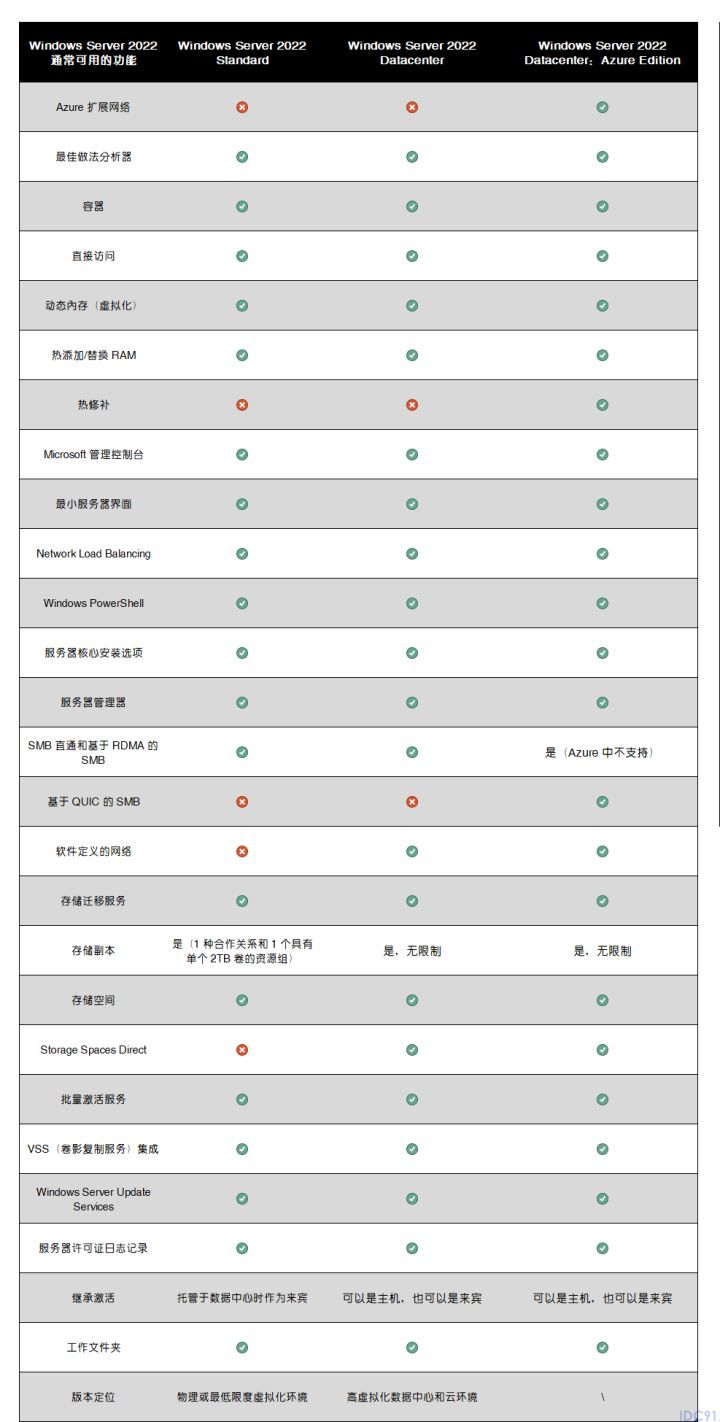
通常可用的功能版本区别

锁定和限制版本区别

可用的角色版本区别

可用功能版本区别
二、硬件要求
微软官方详细回答:https://docs.microsoft.com/zh-cn/windows-server/get-started/hardware-requirements
整理精简回答:
处理器:1.4 GHz 64 位处理器,与 x64 指令集兼容
内存(RAM):800 MB(对于带桌面体验的服务器安装选项为 2 GB)
磁盘存储空间:32 GB
网络适配器:以太网适配器的吞吐量至少为 1 GB/秒、符合 PCI Express 体系结构规范
三、准备工作
①VMware Workstation软件
(演示版本:vmware-workstation-full-16.2.1-18811642exe)
【下载链接】http://ai95.microsoft-cloud.cn/d/9289114-49833935-3c06d9?p=ai95
(访问密码:ai95)长期更新
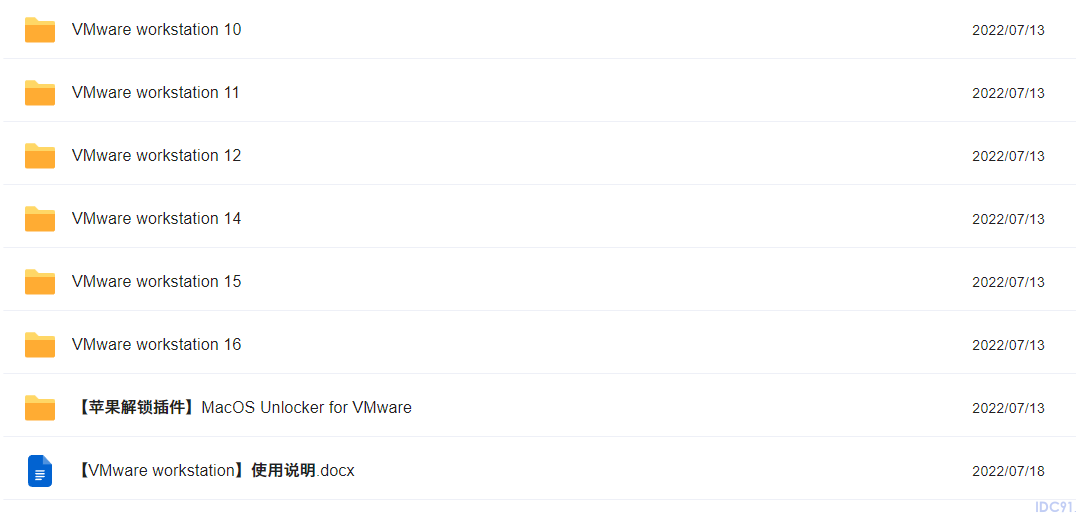
VMware Workstation 虚拟机软件
②Windows Server 2022系统原版镜像文件包
(演示版本:zh-cn_windows_server_2022_x64_dvd_6c73507d.iso)
【下载链接】链接: https://pan.baidu.com/s/1cqDbNAi9Ur1xOKo8GDqMWQ 提取码: nia8
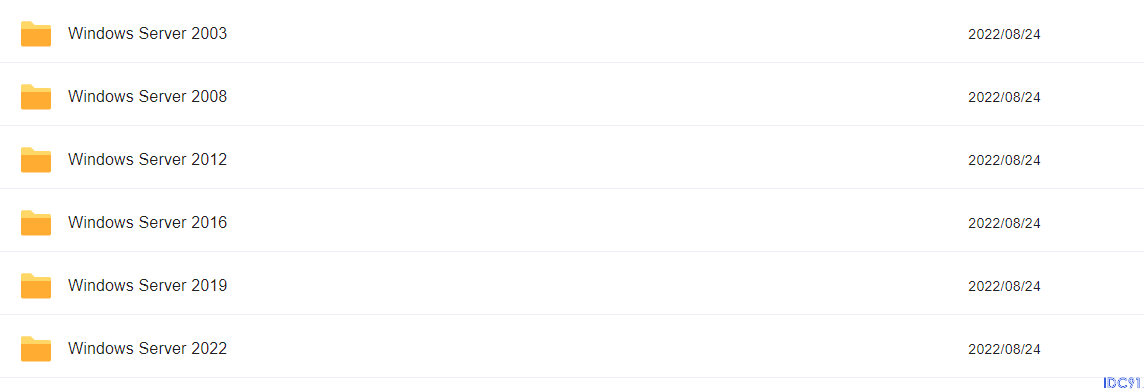
Windows Server 操作系统
四、虚拟机配置
我们准备工作若是完成了,接下来就开始配置虚拟机了
4.1 新建虚拟机

4.1 新建虚拟机向导
4.2 选择虚拟机的【兼容性】(一般都是根据虚拟机版本默认选择最新的兼容性)
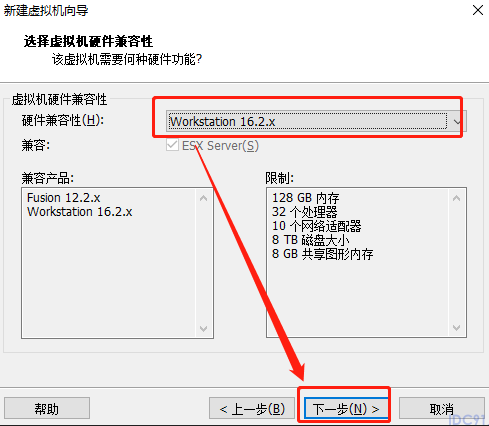
4.2 虚拟机硬件兼容性
4.3 选择【稍后安装操作系统】
(若是此选项直接插入光盘,可能会要求属于密钥,无法进行下一步学习)

4.3 安装客户操作系统
4.4 选择【操作系统】及安装的【版本】
(由于VM目前最新版本还未加入server2022的属性配置,可以选择server2019进行安装,不影响server2022的使用。若后续官方更新出来后,教程也会随之更新)

4.4 选择安装的操作系统以及版本
4.5 【命名虚拟机】以及选择需要【安装存放的位置】

4.5 命名虚拟机以及选择需要安装存放的位置
4.6 固件类型选择-选择引导项【UEFI】
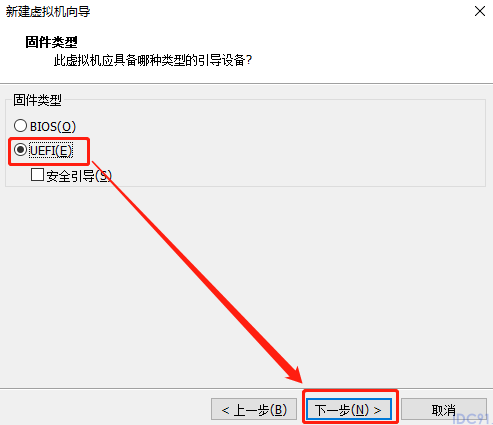
4.6 固件类型选择
4.7 处理器配置

4.7 处理器配置
4.8 内存配置
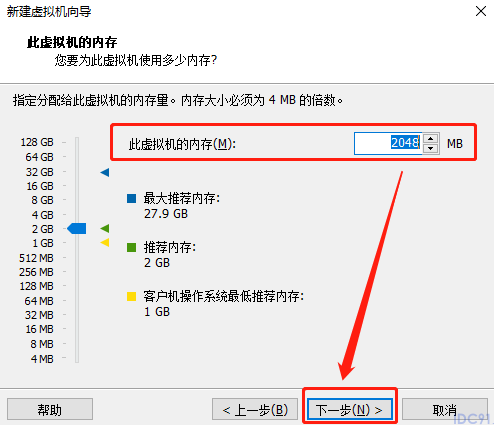
4.8 配置内存
4.9 网络类型配置-选择【使用桥接网络】
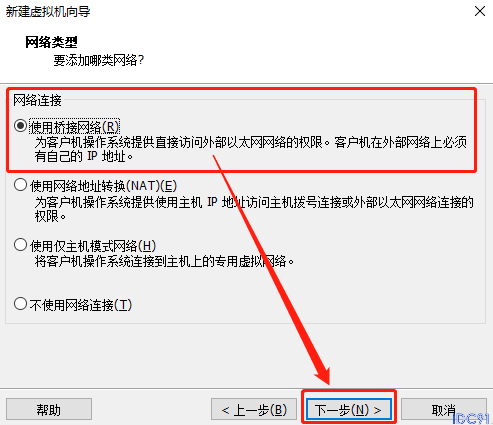
4.9 配置网络适类型
4.10 选择I/O控制器类型,选择默认【推荐】即可

4.10 配置I/O控制器类型
4.11 磁盘类型选择默认【推荐】即可
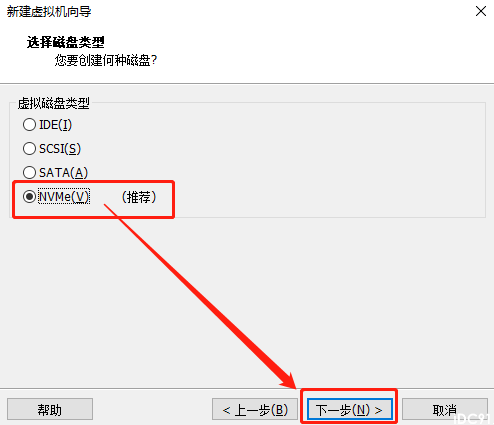
4.11 配置磁盘类型
4.12 创建新的虚拟磁盘
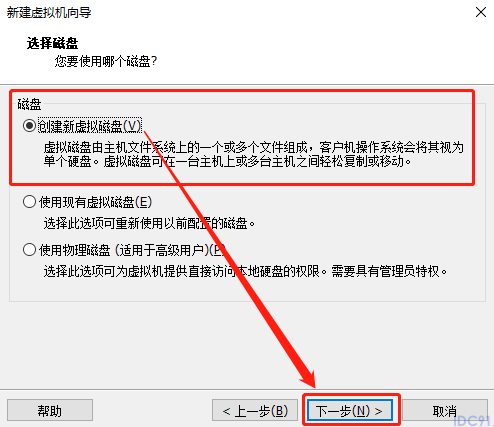
4.12 创建新的磁盘
4.13 根据自己需求选择磁盘大小,并【将虚拟磁盘存储为单个文件】
(## 图中操作的内容并不是真的占用60G的硬盘空间,而是用多少占多少)
(## 若是勾选了"立即分配所有磁盘空间",就会在真实机上面占用实打实的60G大小)

4.13 配置磁盘容量
4.14 命名磁盘文件并选择存放位置,一般默认即可
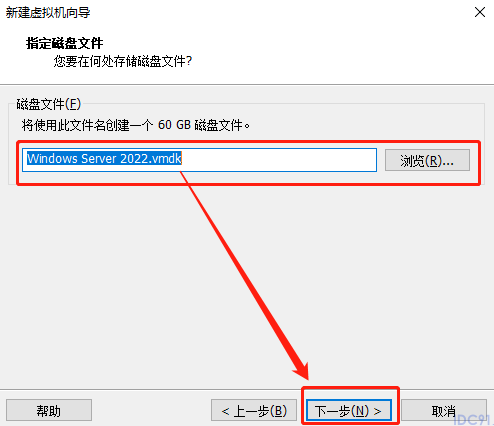
4.14 磁盘文件命名及存放位置
4.15 完成虚拟机创建

4.15 完成虚拟机创建
创建完虚拟机之后,我们要开始给虚拟机进行光盘镜像的配置
4.16 点击【CD/DVD(SATA)】准备插入镜像文件

4.16 准备插入镜像文件
4.17 选择ISO映像文件的【浏览】
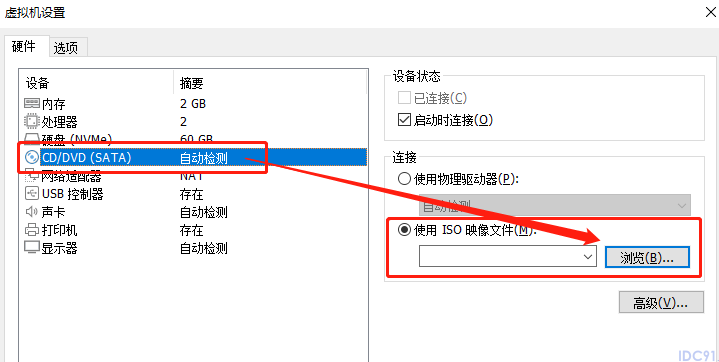
4.17 浏览光盘镜像位置
4.18 选择插入我们已经下载好的ISO镜像文件
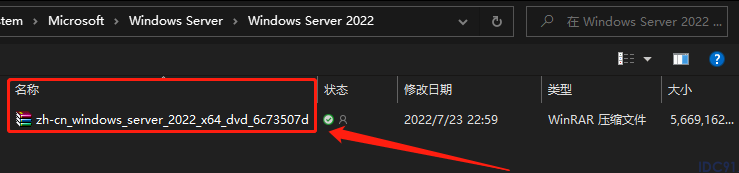
4.18 插入光盘镜像文件
4.19 确认已插入映像文件之后,点击【确定】按钮
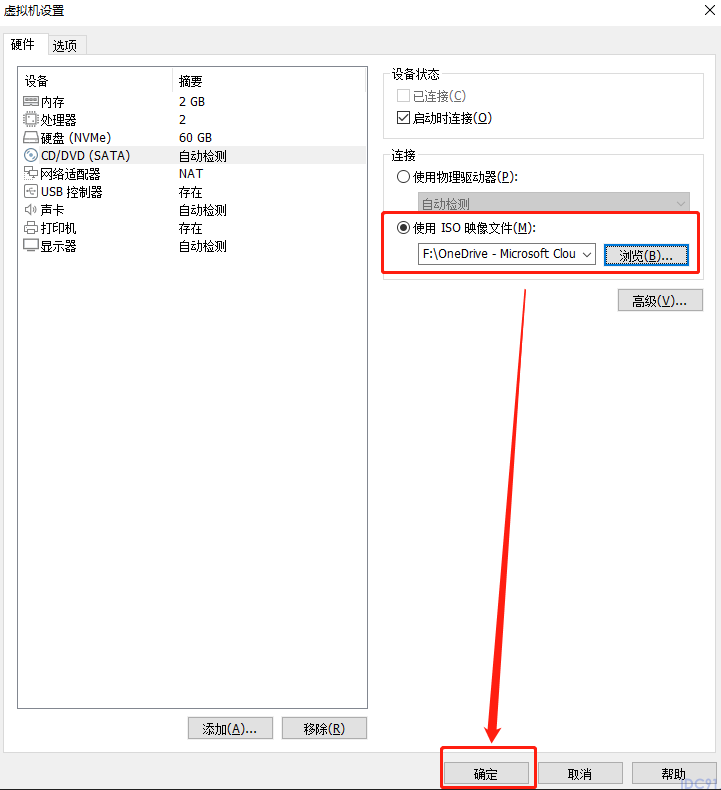
4.19 确定完成镜像文件的插入
到这里我们对虚拟机的配置就完成了,接下来我们开始安装Windows Server操作系统
五、安装Server 2022
5.1 点击【开启此虚拟机】
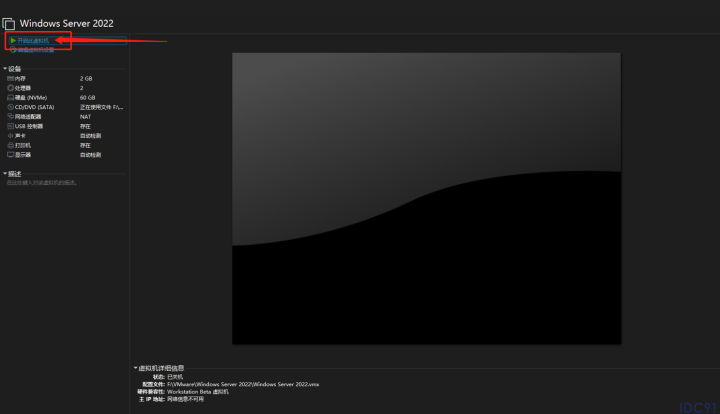
5.1 启动虚拟机
5.2 正在打开光盘镜像,点击进入按回车健

5.2 按任意键加载光盘镜像
5.2.1 若是出现此界面,重启即可(点击进入虚拟机,按快捷键Ctrl+Alt+Delete),是因为加载光盘的选择确认时间已过

5.2.1 错误加载
5.3 正在加载光盘镜像

5.3 正在加载光盘镜像
5.4 正在启动Windows Server安装程序

5.4 正在启动Windows Server安装程序
5.5 开始设置Windows Server的安装

5.5 已启动Windows安装向导
5.6 点击【现在安装】
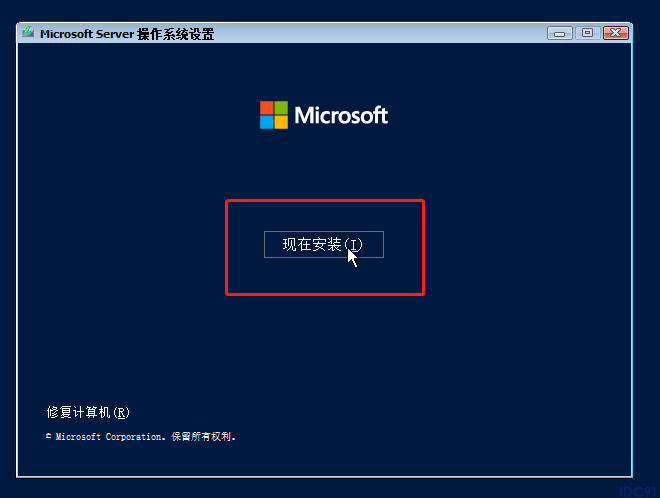
5.6 现在安装
5.7 等待安装程序启动

5.7 安装程序启动中
5.8 选择【我没有产品密钥】
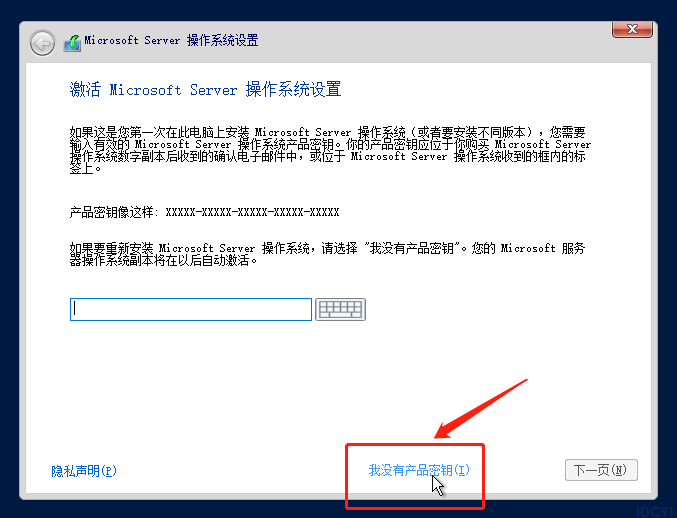
5.8 密钥填写
5.9 选择安装的版本
5.9.1 纯字符界面版
(## 之后转至【5.22 字符界面】进行操作)
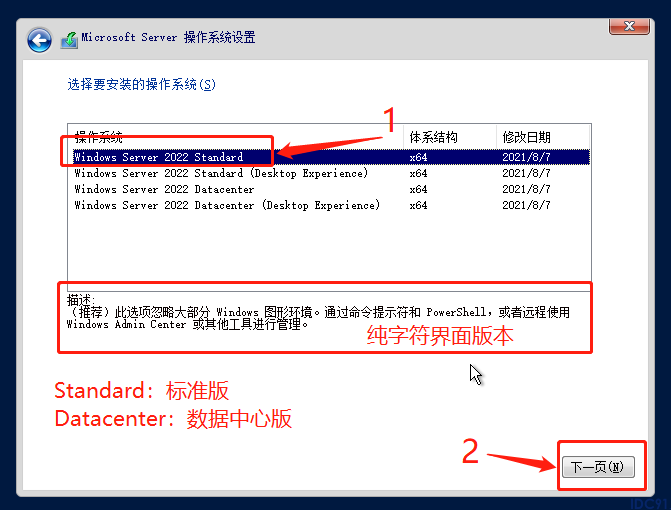
5.9.1 版本选择(标准版-命令提示符)
5.9.2 图形化界面版(有桌面,类似win10)
(## 之后转至【5.23 图形化界面】进行操作)

5.9.2 版本选择(标准版-图形界面)
5.10 接受许可协议
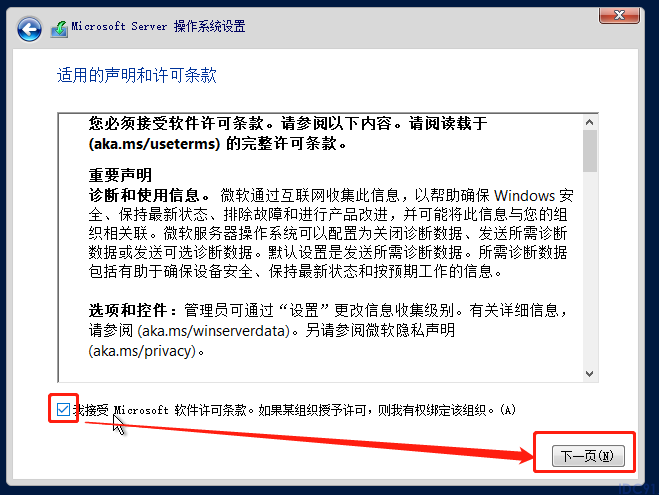
5.10 接受许可协议
5.11 选择【自定义】安装

5.11 选择自定义安装
5.12 新建磁盘分区
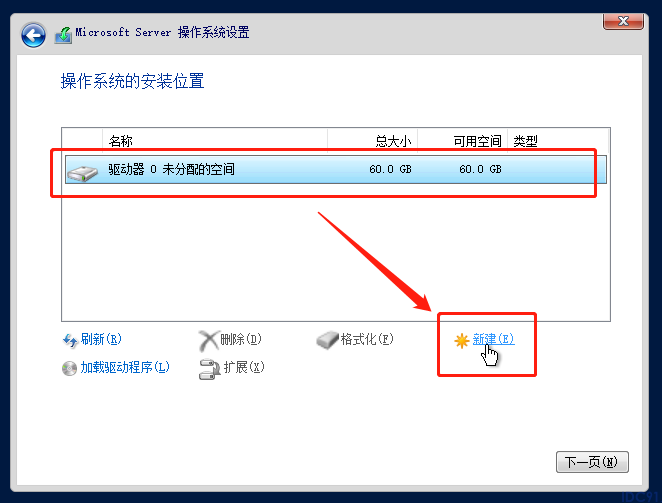
5.12 新建分区
5.13 直接【默认】全部应用即可
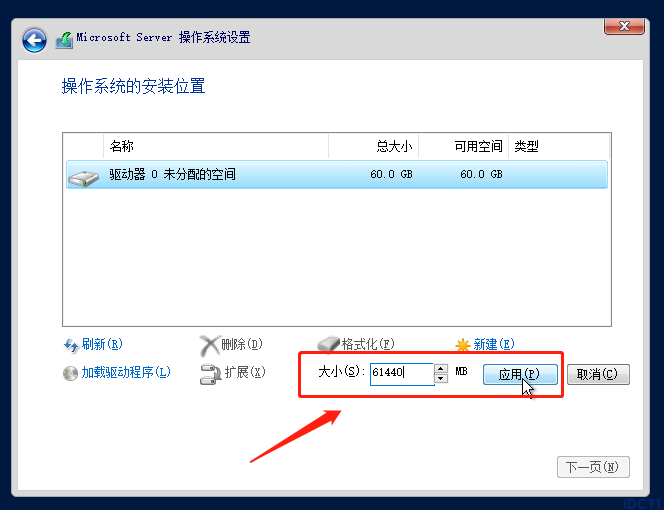
5.13配置分区大小
5.14 【确定】创建额外分区(一般UEFI的引导在额外的分区)
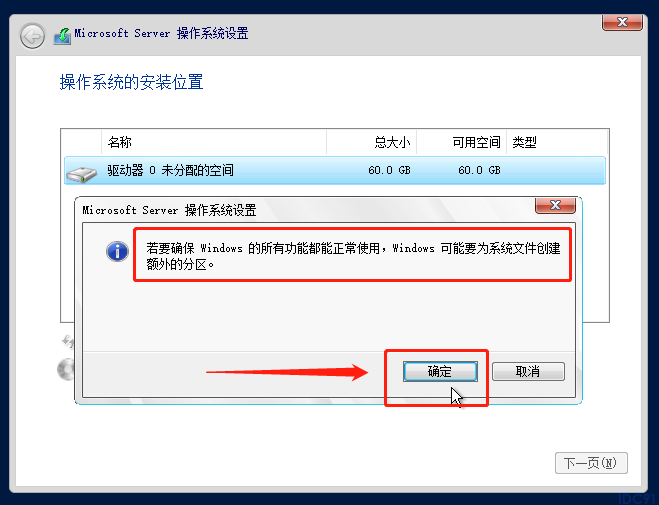
5.14创建额外的分区
5.15 选择【主分区】进行安装

5.15 选择系统安装的分区
5.16 开始准备安装中,从这一步开始都将自动执行程序,直到内置管理员密码配置才需我们再次配置。
(## 接下来会演示自动配置中,会出现的一些画面)

5.16 开始准备并安装
5.17 系统安装完之后会自动重启,当然我们也可以手动点击"立即重启"

5.17 安装完成准备重启
5.18 这是重启之后,我们会见到的第一个有反馈的画面

5.18 正在准备设备
5.19 这是重启之后,我们会见到的第二个有反馈的画面

5.19 正在配置启动服务
5.20 这是重启之后,我们会见到的第三个有反馈的画面
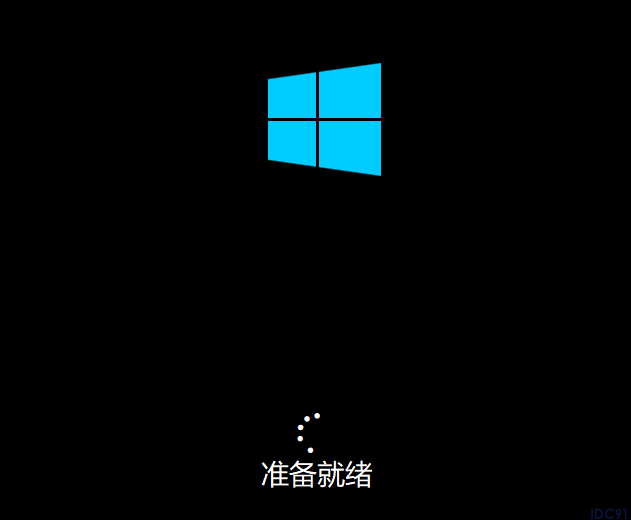
5.20 已安装完成即将载入用户配置
5.22 字符界面
5.22.1 配置内置管理员密码
(## 用键盘方向键进行选择,Enter回车键进行确认)
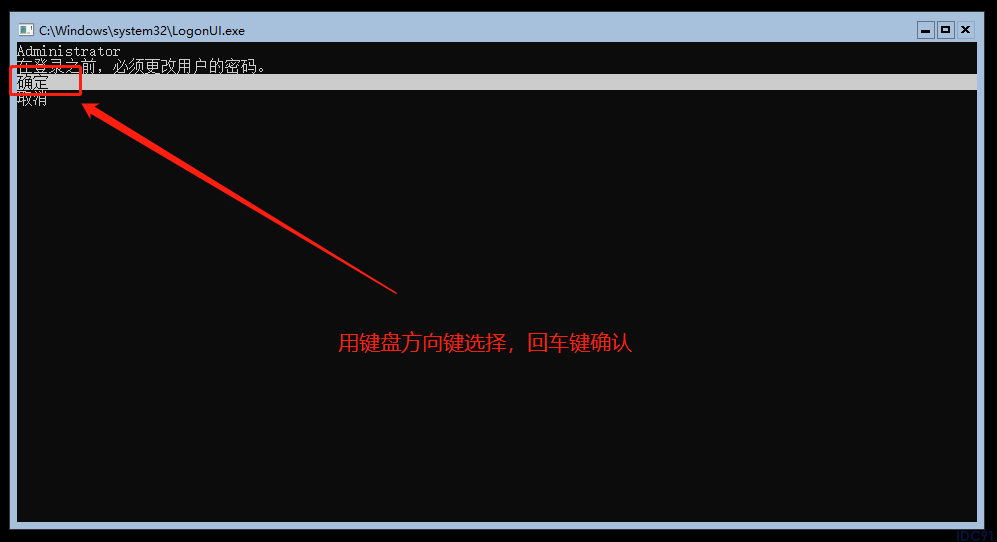
5.22.1 配置内置管理员账户
5.22.2 设置管理员密码
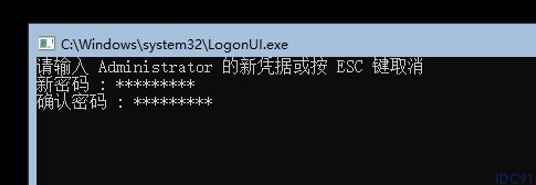
5.22.2 设置内置管理员账户密码
**密码必须包含大小写字母、数字,否则达不到Windows Server密码安全要求。一般服务器密码建议包含大小写字母、数字、符号
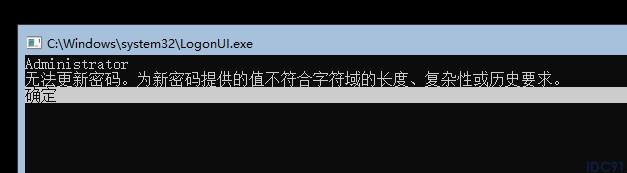
5.22.3 密码复杂性不符合要求
5.22.4 完成密码的更改

5.22.4 完成密码更改
5.22.5 Server配置是否登录启动,我们可以先选择【15】退出此选项

5.22.5 登陆时启动SConfig
5.22.6 完成安装
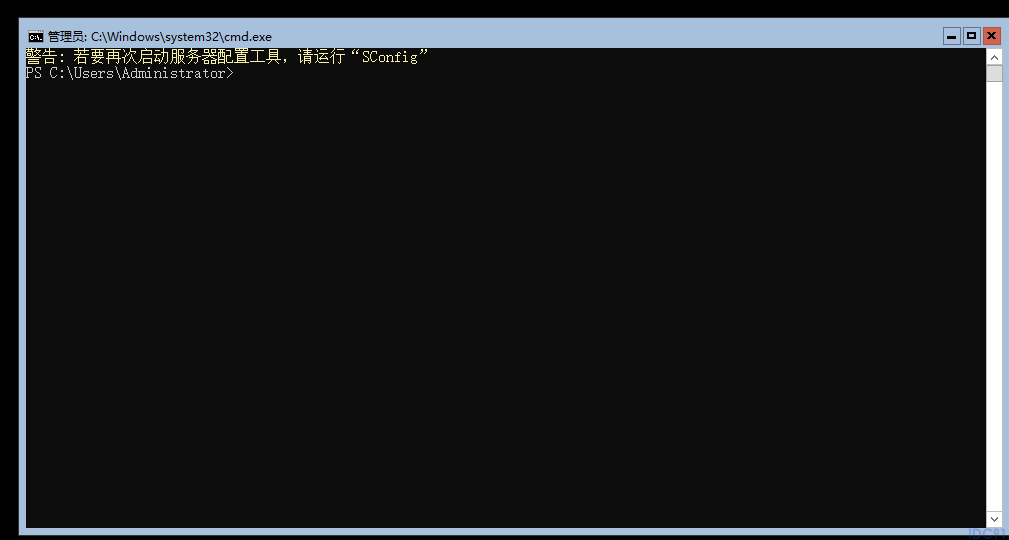
5.22.6 安装完成
到这里,字符界面server2022就安装完成了
5.23 图形化界面
5.23.1 配置内置管理员密码
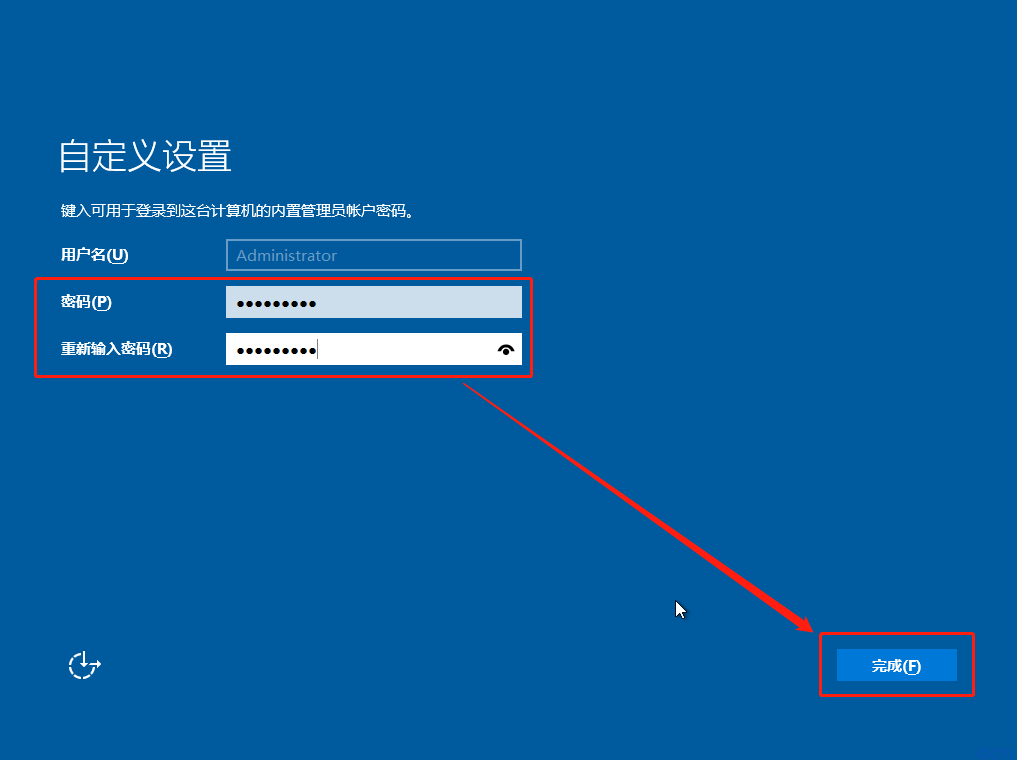
5.23.1 设置内置管理员密码
**密码必须包含大小写字母、数字,否则达不到Windows Server密码安全要求。一般服务器密码建议包含大小写字母、数字、符号

5.23.2 密码复杂性不符合要求
5.23.3 选择【VM任务栏】-【虚拟机】-【发送Ctrl+Alt+Del】解锁server屏幕

5.23.3 发送解锁屏幕指令
5.23.4 输入设置好的内置管理员密码

5.23.4 登录内置管理员账户
5.23.5 进入Server图形化界面系统
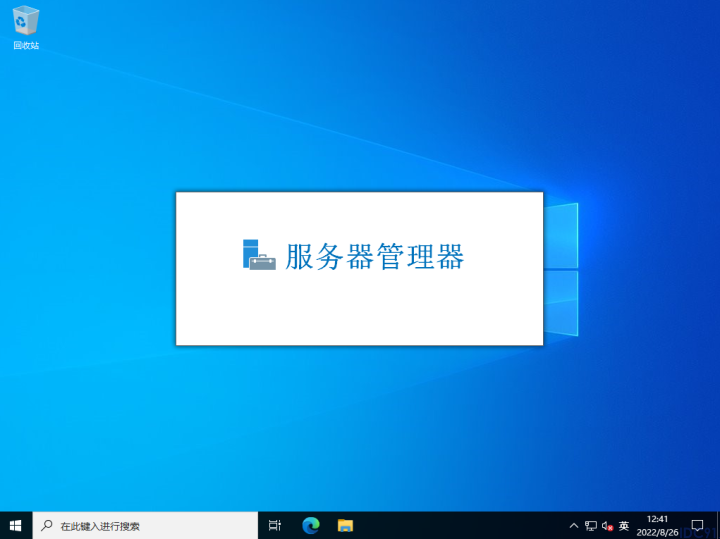
5.23.5 安装完成,进入桌面01
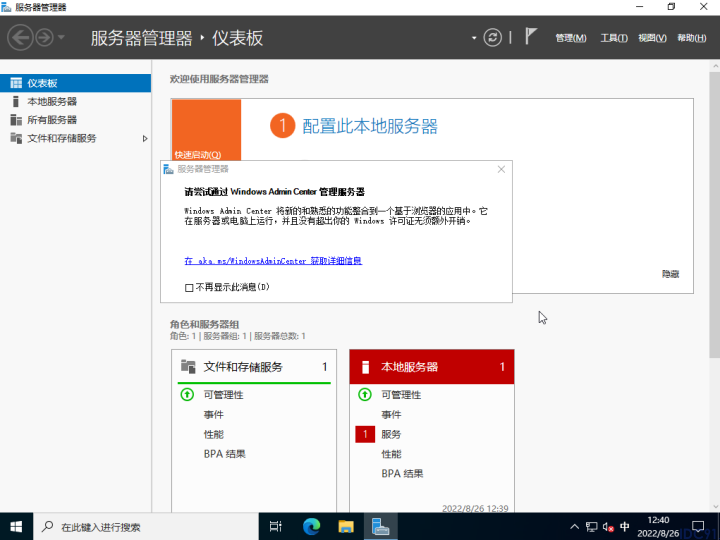
5.23.5 安装完成,进入桌面02
到这里,图形化界面server2022就安装完成了
六、关于激活
大家可以自行搜素一下
上一篇:windows server2012 R2下安装PaddleOCR服务的的详细步骤
栏 目:Windows
下一篇:WINDOWS SERVER 2016 设置使用照片查看器查看图片的方法
本文标题:VMware虚拟机安装 Windows Server 2022的详细图文教程
本文地址:https://www.idc91.com/fuwuqizl/4887.html
您可能感兴趣的文章
- 10-28Windows系统启用Telnet客户端和使用Telnet的命令
- 10-28Windows系统宽带限制如何解除?
- 10-28服务器查看iis版本号的方法小结
- 10-28Windows使用Nginx+tomcat+redis实现web项目集群
- 10-28Windows Server 2025服务器组介绍小结
- 10-28Windows Server 2025 安装AMD显卡驱动的图文教程
- 10-28Windows Server 2025 搭建AD域控和初始化
- 10-28Windows Server 2025 安装AD CS角色和颁发证书
- 10-28Windows Server 2025 NPS高可用和主从同步的实现
- 10-28Windows Server 2025 搭建NPS-Radius服务器的步骤


阅读排行
- 1Windows系统启用Telnet客户端和使用Telnet的命令
- 2Windows系统宽带限制如何解除?
- 3服务器查看iis版本号的方法小结
- 4Windows使用Nginx+tomcat+redis实现web项目集群
- 5Windows Server 2025服务器组介绍小结
- 6Windows Server 2025 安装AMD显卡驱动的图文教程
- 7Windows Server 2025 搭建AD域控和初始化
- 8Windows Server 2025 安装AD CS角色和颁发证书
- 9Windows Server 2025 NPS高可用和主从同步的实现
- 10Windows Server 2025 搭建NPS-Radius服务器的步骤
推荐教程
- 11-07Microsoft iis服务器安装ssl证书(https)的简单方法
- 05-27IIS图片防盗链和下载的解决方案
- 11-07Windows Server 2019 DNS服务器配置方法(入门篇)
- 05-27Windows Server 2012 没有远程桌面授权服务器可以提供许可证,远程会话被中
- 06-12windows2008+iis7环境SSL部署https证书
- 11-07windows server2016安装oracle 11g的图文教程
- 11-07windows server 2019 无法安装AMD Radeon RX 6600 XT
- 06-12windows2003系统如何部署SSL证书站点https访问
- 05-27Win10下配置IIS10并支持调试ASP程序的步骤
- 05-27Windows 2008任务计划执行bat脚本失败返回0x1的解决方法


