WINDOWS SERVER 2016 设置使用照片查看器查看图片的方法
其实2016与2019都是基于win10系统的服务器操作系统,所有操作几乎相同,强烈建议大家下载使用win2019,idc的同学推荐的,小问题很少,比2016更稳定。
1.使用win+R快捷键快速打开运行,输入regedit打开注册表
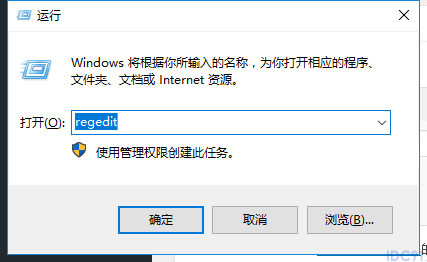
2.在注册表中找到HKEY_LOCAL_MACHINESOFTWAREMicrosoftWindows Photo ViewerCapabilitiesFileAssociations
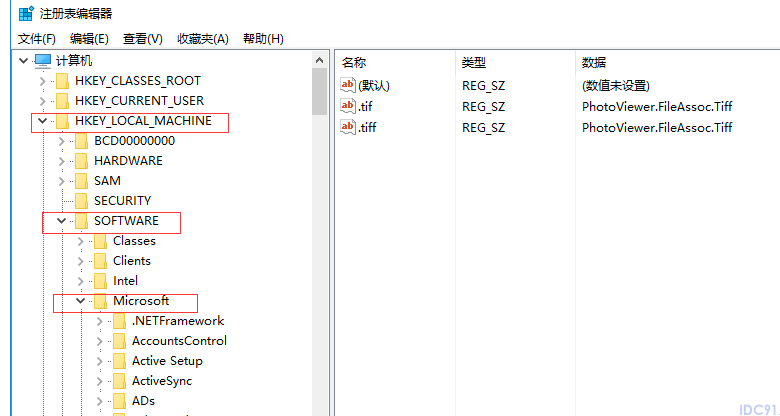
3.在右侧新建字符串项
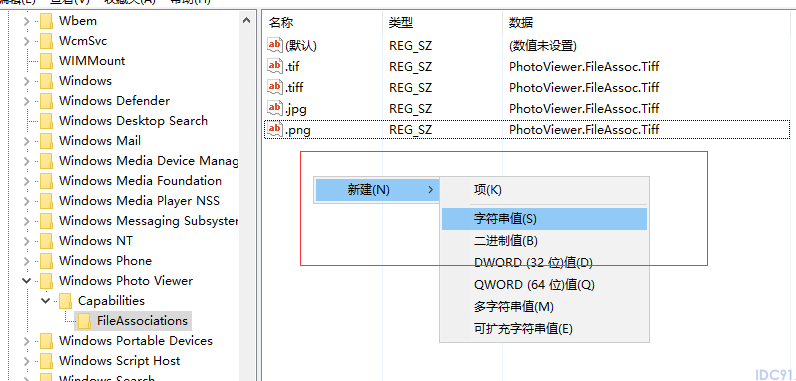
4.需要新建两项.jpg 和.png,值都为PhotoViewer.FileAssoc.Tiff
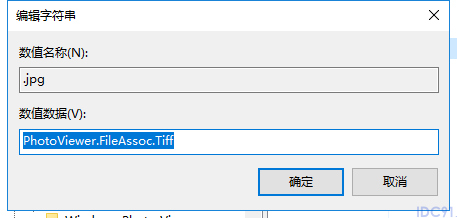
5.之后就可以使用照片查看器查看.jpg 和.png的图片了
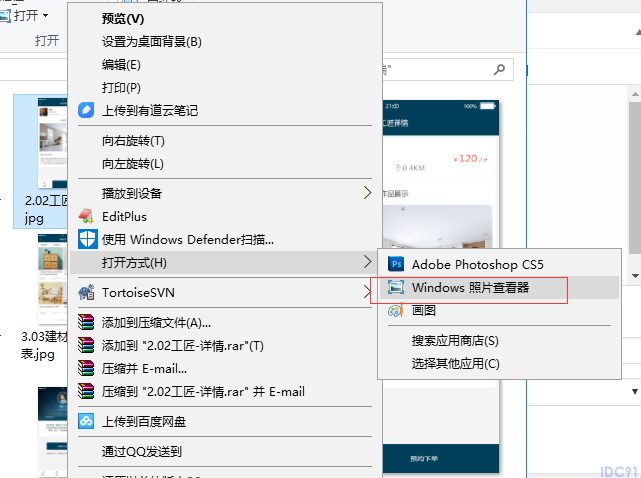
看到这里了脚本之家小编给个注册表文件,一键导入
Windows Registry Editor Version 5.00 [HKEY_LOCAL_MACHINESOFTWAREMicrosoftWindows Photo ViewerCapabilitiesFileAssociations] ".tif"="PhotoViewer.FileAssoc.Tiff" ".tiff"="PhotoViewer.FileAssoc.Tiff" ".jpg"="PhotoViewer.FileAssoc.Tiff" ".png"="PhotoViewer.FileAssoc.Tiff"
上一篇:VMware虚拟机安装 Windows Server 2022的详细图文教程
栏 目:Windows
下一篇:Windows Server 2022 安装体验与功能对比
本文标题:WINDOWS SERVER 2016 设置使用照片查看器查看图片的方法
本文地址:https://idc91.com/fuwuqizl/4888.html
您可能感兴趣的文章
- 10-28Windows系统启用Telnet客户端和使用Telnet的命令
- 10-28Windows系统宽带限制如何解除?
- 10-28服务器查看iis版本号的方法小结
- 10-28Windows使用Nginx+tomcat+redis实现web项目集群
- 10-28Windows Server 2025服务器组介绍小结
- 10-28Windows Server 2025 安装AMD显卡驱动的图文教程
- 10-28Windows Server 2025 搭建AD域控和初始化
- 10-28Windows Server 2025 安装AD CS角色和颁发证书
- 10-28Windows Server 2025 NPS高可用和主从同步的实现
- 10-28Windows Server 2025 搭建NPS-Radius服务器的步骤


阅读排行
- 1Windows系统启用Telnet客户端和使用Telnet的命令
- 2Windows系统宽带限制如何解除?
- 3服务器查看iis版本号的方法小结
- 4Windows使用Nginx+tomcat+redis实现web项目集群
- 5Windows Server 2025服务器组介绍小结
- 6Windows Server 2025 安装AMD显卡驱动的图文教程
- 7Windows Server 2025 搭建AD域控和初始化
- 8Windows Server 2025 安装AD CS角色和颁发证书
- 9Windows Server 2025 NPS高可用和主从同步的实现
- 10Windows Server 2025 搭建NPS-Radius服务器的步骤
推荐教程
- 11-07Microsoft iis服务器安装ssl证书(https)的简单方法
- 05-27IIS图片防盗链和下载的解决方案
- 11-07Windows Server 2019 DNS服务器配置方法(入门篇)
- 05-27Windows Server 2012 没有远程桌面授权服务器可以提供许可证,远程会话被中
- 06-12windows2008+iis7环境SSL部署https证书
- 11-07windows server2016安装oracle 11g的图文教程
- 11-07windows server 2019 无法安装AMD Radeon RX 6600 XT
- 06-12windows2003系统如何部署SSL证书站点https访问
- 05-27Win10下配置IIS10并支持调试ASP程序的步骤
- 05-27Windows 2008任务计划执行bat脚本失败返回0x1的解决方法


