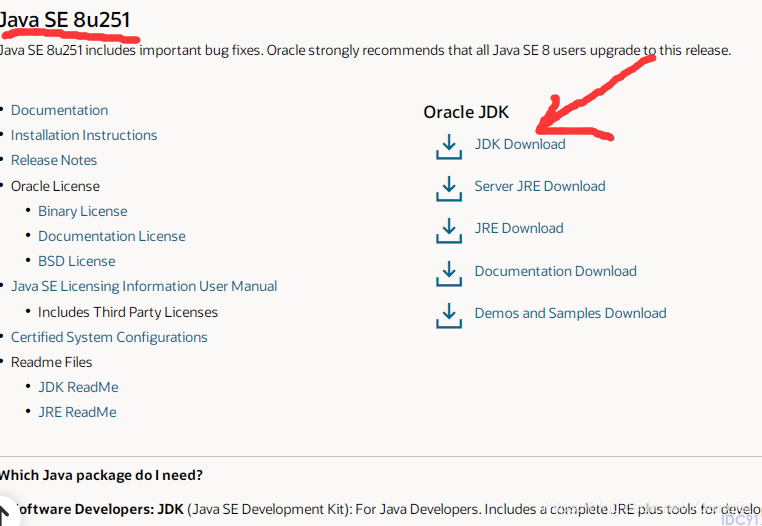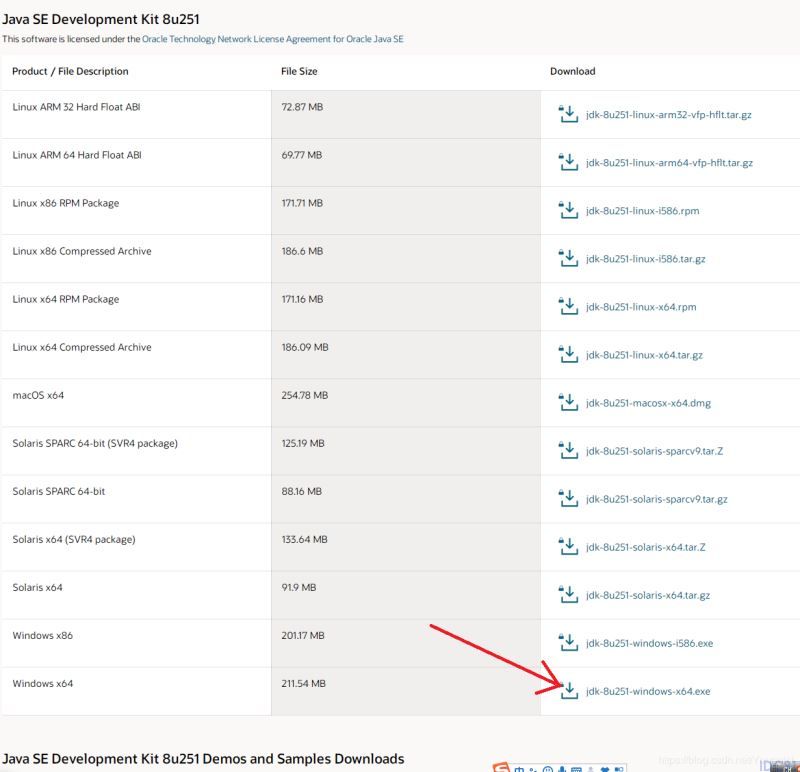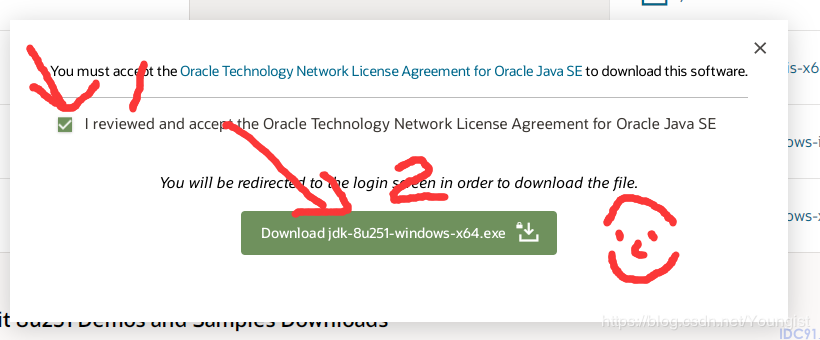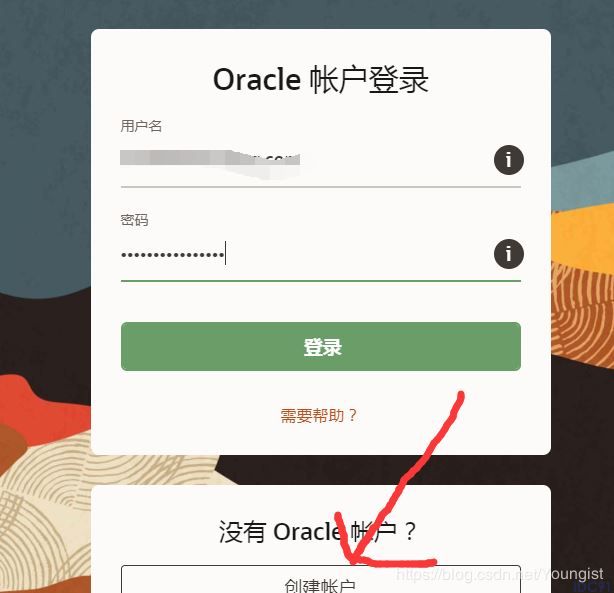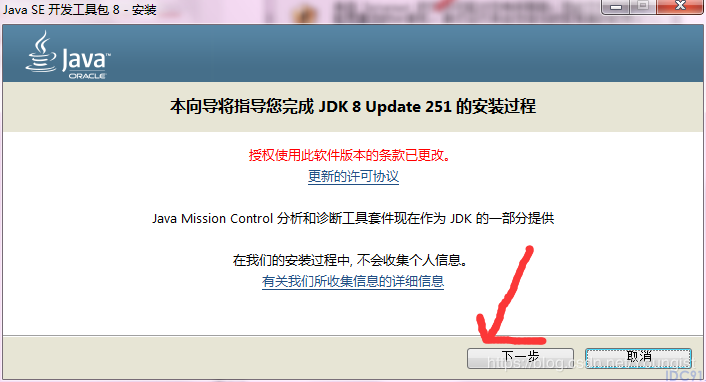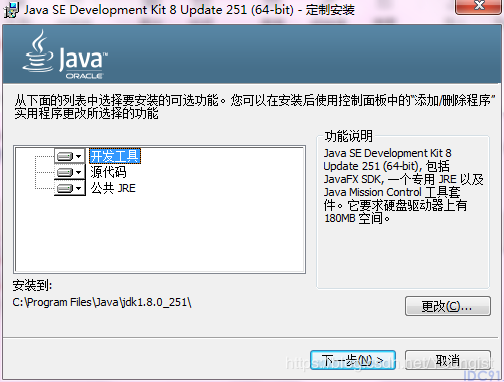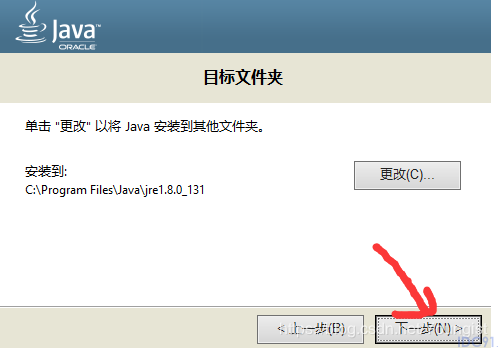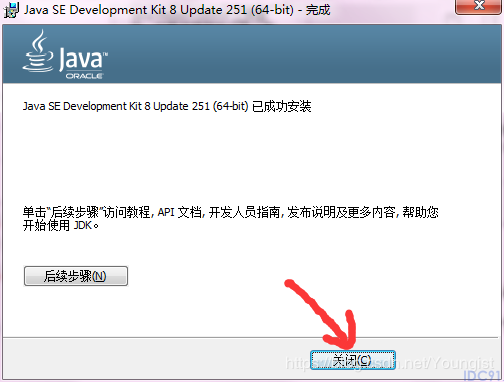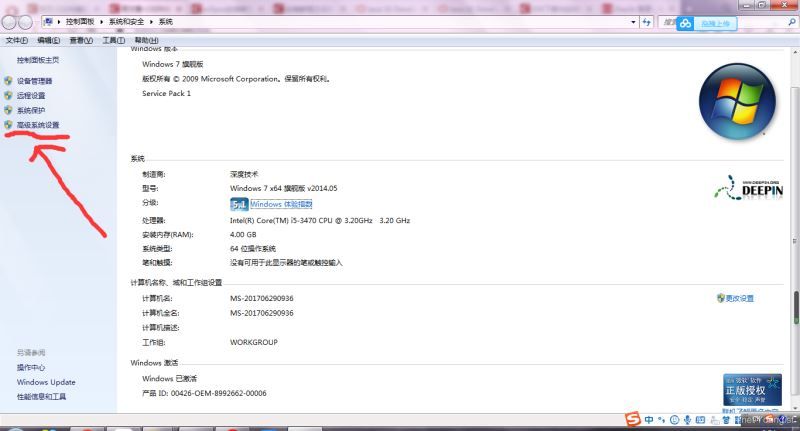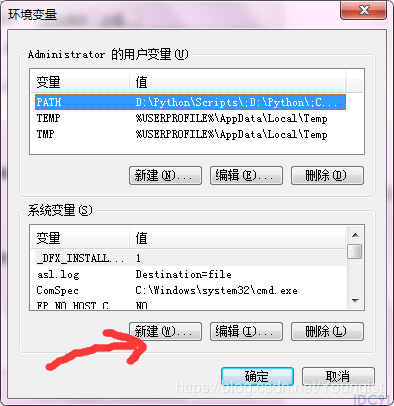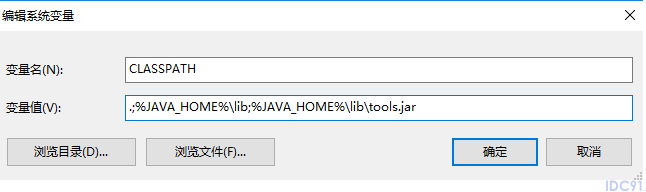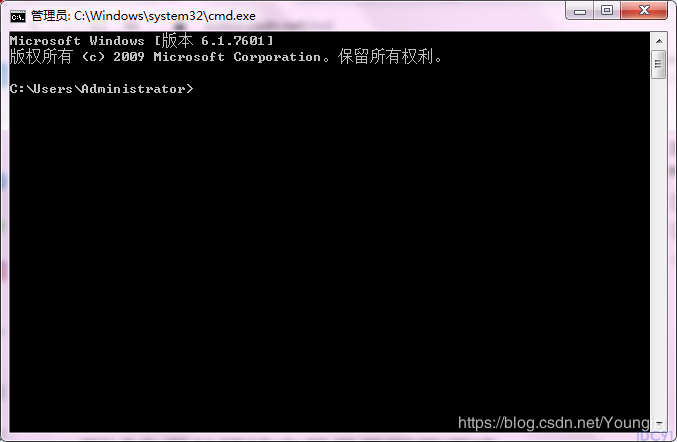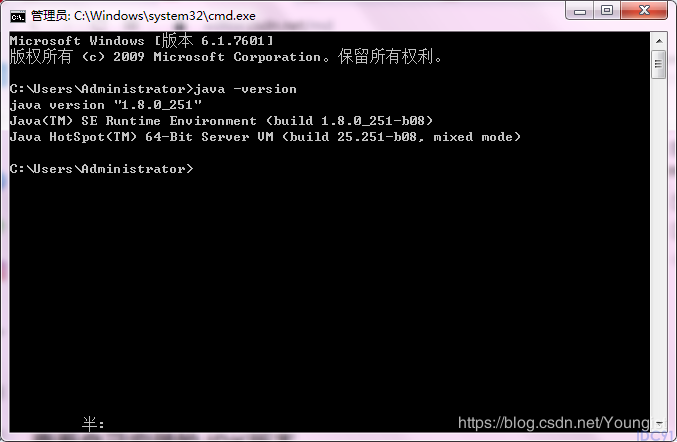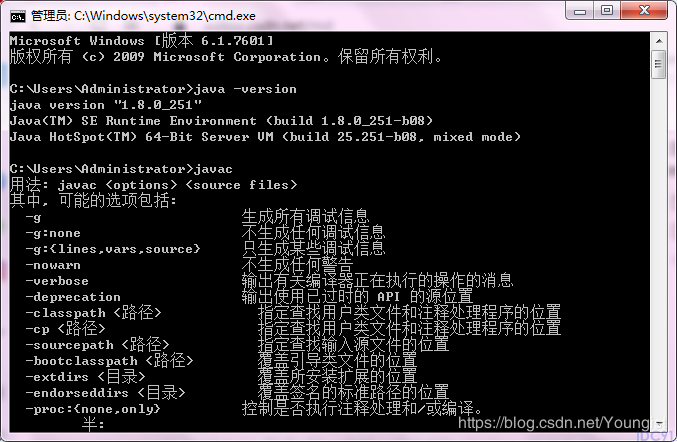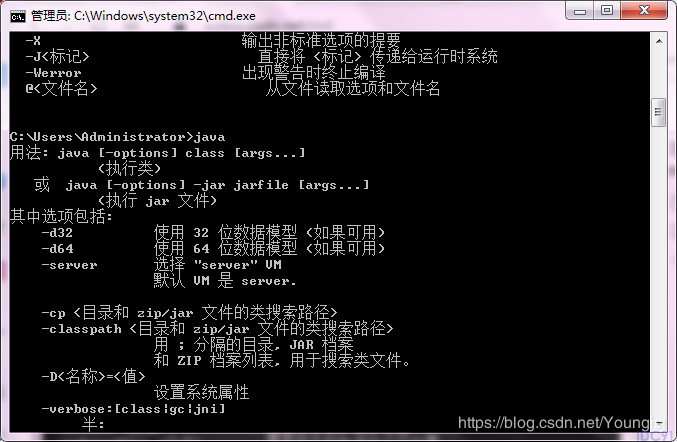jdk1.8安装教程详解,一次就可安装成功
1.官网下载JDK1.8:
1.1下载地址:https://www.oracle.com/java/technologies/javase-downloads.html
1.2点击下图中JDK Download
1.3 在下图中选择自己电脑对应版本的JDK点击下载,我这里是Windows64位操作系统,选择windows x64下载
1.4 接下来先画勾,然后点击下载
1.5创建oracle账户再登录就好了,以前注册过的话就直接登录好了,登录名一般是邮箱名。
2. 安装JDK
2.1 双击exe文件进行安装
2.2 点击下一步
2.3 选择自己要存放JDK的安装路径,文件也不大,我就直接放在默认位置了,这里需要大概记下你的JDK安装路径,后面需要用到!
2.4 点击下一步,这里文件位置我也不更改了,建议放在一起比较好找
2.5 点击关闭安装完成
3 环境变量的配置
3.1 找到环境变量
3.1.1 (我这里是win7,但万变不离其宗)找到计算机,右键找到属性,点击进去找到高级环境配置
3.1.2 点击高级环境配置,这时候就找到环境变量了
3.2 设置环境变量
3.2.1 点击上面的环境变量,找到系统变量点击新建
3.2.2 先找到自己JDK安装路径并且复制,默认的路径为C:\Program Files\Java\jdk1.8.0_251,下面的变量值就是你的JDK安装路径,变量名为JAVA_HOME
3.2.3 继续在系统变量里面新建一个CLASSPATH变量,其变量值为.;%JAVA_HOME%\lib;%JAVA_HOME%\lib\tools.jar
3.2.4在你的系统变量里面找一个变量名是PATH的变量,在它的值域里面加上%JAVA_HOME%\bin;%JAVA_HOME%\jre\bin;
此时你应该在你原有的值域后面追加,记得在原有的值域后面记得添加一个英文状态下的分号(win10的话,就不用加;了)。最后点击确定,此时JDK的环境变量配置就完成了。
4.测试自己的环境变量是否配置正确
4.1 WINDOWS+R键,输入cmd,进入命令行界面,如下所示:
4.2 输入java -version命令,可以出现如下图的提示,查看自己安装的JDK版本。
4.3 输入javac出现如下的提示:
4.4 输入java出现如下图所示的结果:
5 出现以上结果,就说明你的JDK安装和环境变量的配置已经成功了!可以开始你的Java学习了,欢迎入坑,哈哈哈哈!
到此这篇关于jdk1.8安装教程详解(一次就可安装成功)的文章就介绍到这了,更多相关jdk1.8安装内容请搜索IDC91。
您可能感兴趣的文章:
- win10系统64位jdk1.8的下载与安装教程图解
- Linux 系统下安装JDK1.8的教程详解
- centOS7安装jdk1.8的方法
- centos安装jdk1.8时出现没有/lib/ld-linux.so.2:这个文件的原因分析
- centos7.0安装离线JDK1.8方法详解
- Linux下安装jdk1.8并配置环境变量的教程
- yum安装openJDK1.8后无法卸载的快速解决方法
栏 目:网络编程
本文地址:https://www.idc91.com/wangluobiancheng/4675.html
您可能感兴趣的文章
- 06-16中文乱码java的常见详细总结
- 06-16Python List脚本的详解,什么是list?
- 06-16jdk1.8安装教程详解,一次就可安装成功
- 11-23正则表达式验证IPV4地址功能实例分析
- 11-23正则验证不能含有中文的实现方法
- 11-23正则表达式实现匹配连续数字的方法
- 11-23移动互联网广告有哪些模式?
- 11-23网站打开速度慢解决办法
- 11-23草根站长为什么喜欢做门户站
- 11-23网站投放广告如何达到最好的效果


阅读排行
推荐教程
- 06-16中文乱码java的常见详细总结
- 06-16Python List脚本的详解,什么是list?
- 06-16jdk1.8安装教程详解,一次就可安装成功
- 11-23PHP 7安装使用体验之性能大提升,兼容性强,扩展支
- 11-23PHP中实现一个简易三角形的方法
- 11-23网站投放广告如何达到最好的效果
- 11-22完美解决ajax跨域请求下parsererror的错误
- 11-23正则验证不能含有中文的实现方法
- 11-23移动互联网广告有哪些模式?
- 11-22php正则判断是否为合法身份证号的方法